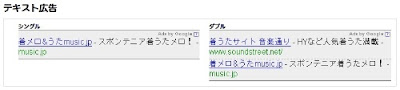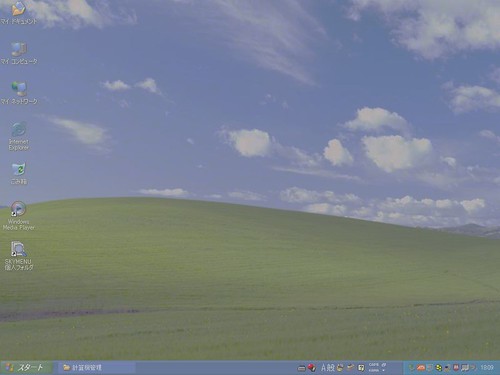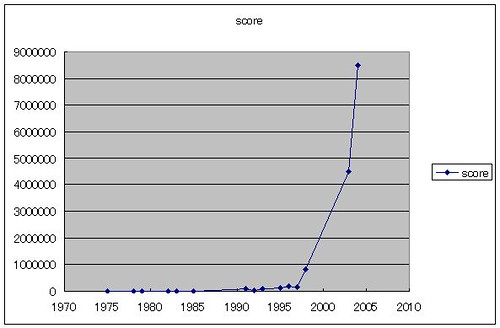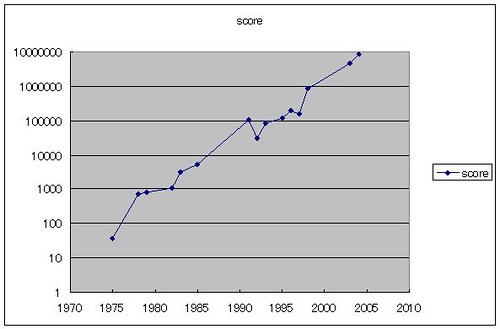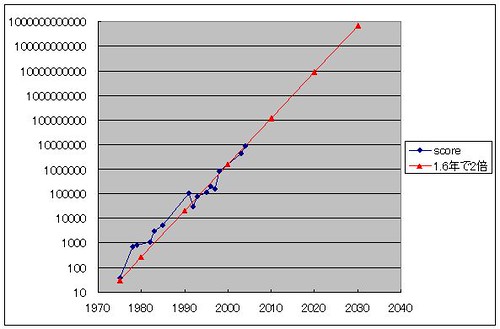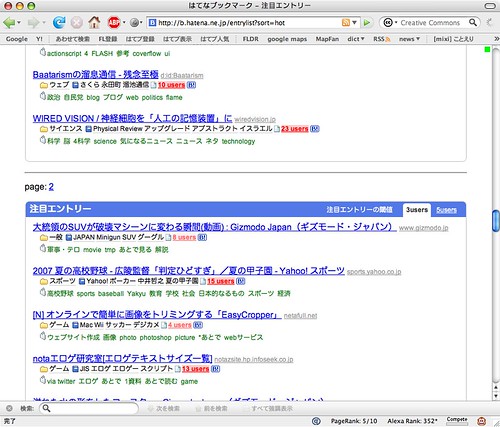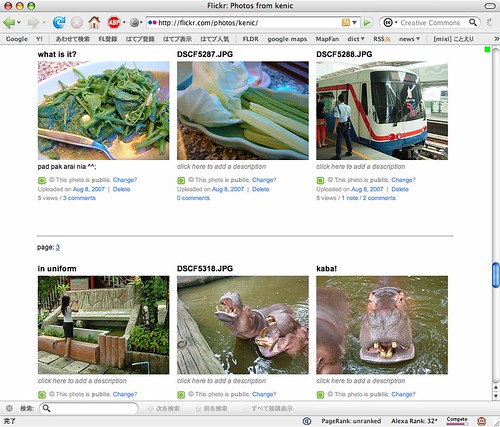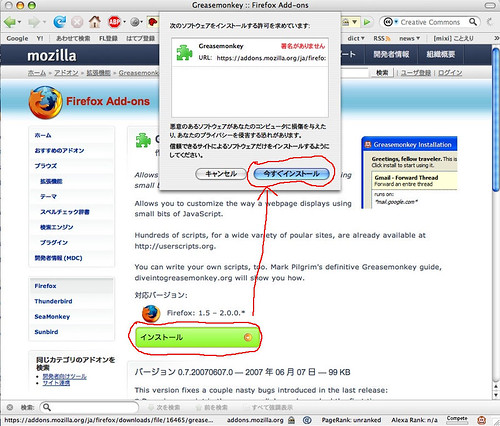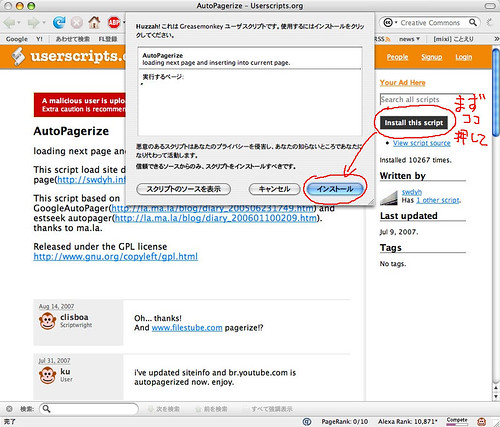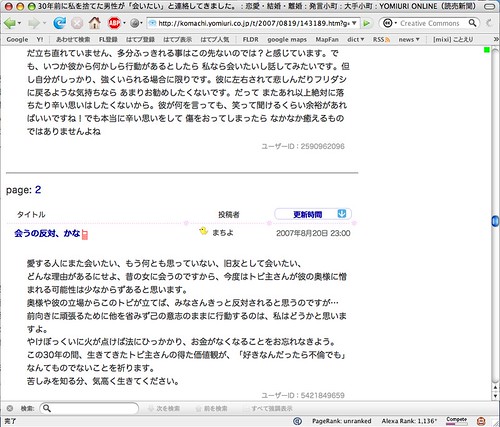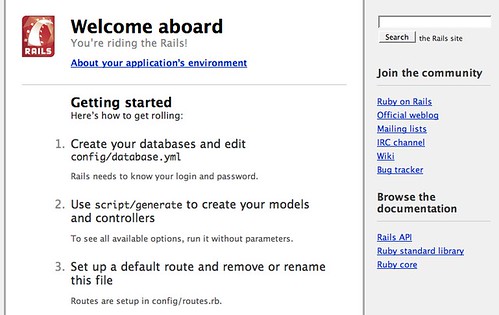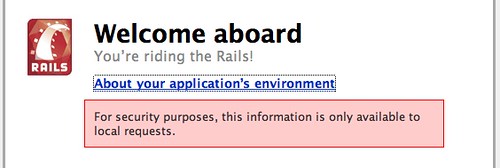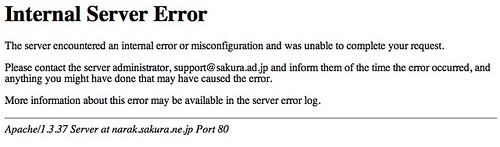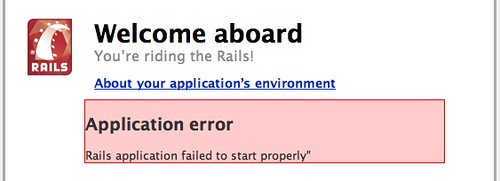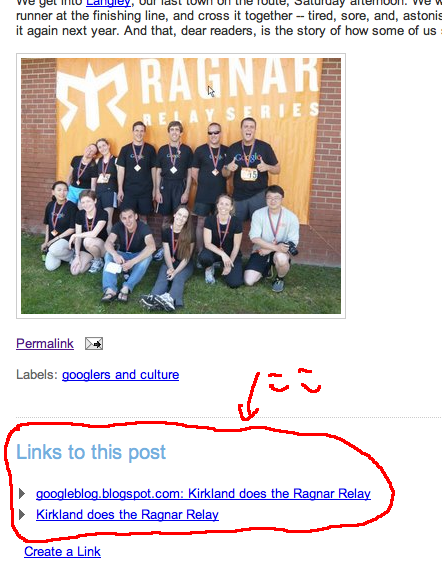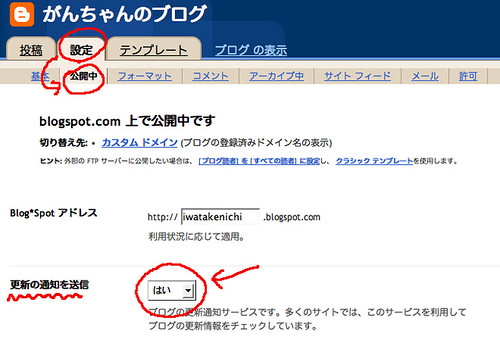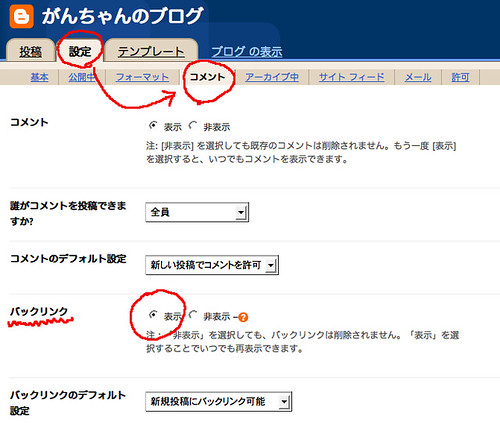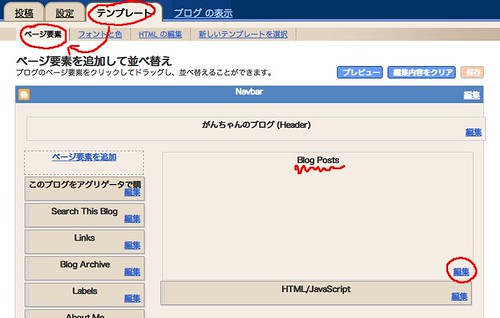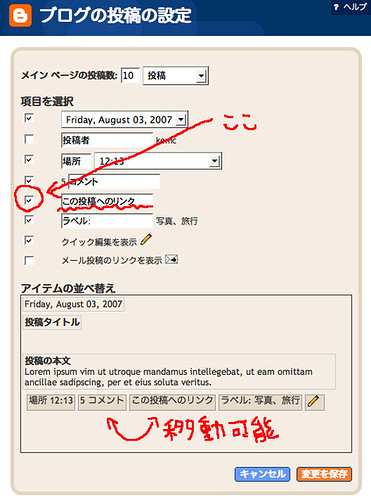2008.5.10追記
rubygemsもRailsも新しいバージョンが出ており、インストールの手順が多少かわりましたので、それにもとづいた記事をかいております。アップデート版さくらのレンタルサーバーにRuby on Rails 2.0.2をインストールする方法をご覧ください。
6月にあった人工知能学会の全国大会でもまつもとさんが招待講演をしたりして、なにげにもりあがっているRuby on Railsですが、わたしもさくらのレンタルサーバでRuby on Railsしてみようとおもい、インストールしてみました。そのための手順をまとめておきます。インストールに当たっては参考文献[1]と[2]を参考にしました。
まずはrubyがはいっていることの確認。
% ruby --version
ruby 1.8.5 (2006-08-25) [i386-freebsd6]
もんだいありませんね。rubyを新規にインストールしているひとが多いようですが、rubyをインストールし直す必要は「ありません」。既に入っているものを利用可能です。ただし「environment.rb」というファイルに環境変数「GEM_HOME」を設定する必要があります。詳しくは
続編「さくらのレンタルサーバーにRuby on Railsをインストールする方法 その2」をあわせてごらんください。
次にrubygemsをインストールします。rubygemsはrubyのパッケージ管理システムみたいなやつです。むしろgemsはrailsのインストール手段として有名になってきたらしい。なるほど。で、インストール方法ですが、標準のインストール先は/usr/localのようですが、もちろんさくらのレンタルサーバーではそんなところには入れられないので、$HOME(=/home/hogehoge)に入れることにします。$HOME/lib/ruby/gemと$HOME/binにはいります。ディレクトリがない場合は作っておきます。
% mkdir ~/bin
% mkdir ~/lib
% mkdir ~/lib/ruby
% mkdir ~/lib/ruby/gem
/usr/localじゃなくて$HOMEを見るように環境変数を設定しておきます。~/.cshrcに以下の行を追加。
setenv RUBYLIB $HOME/lib/ruby/site_ruby/1.8:$HOME/lib/ruby
setenv GEM_HOME $HOME/lib/ruby/gem
.cshrcをセーブしたら% source ~/.cshrcなどとして環境変数をセットしておきます。
rubygemsをダウンロードして展開します。2007年8月現在の最新版は0.9.4です。展開先は~/srcの下あたりがいいでしょう。なかったらこの際だから作っておきましょう。
% mkdir ~/src
% cd ~/src
% ftp http://rubyforge.org/frs/download.php/20989/rubygems-0.9.4.tgz
% tar xvzf rubygems-0.9.4.tgz
gemsをインストールします。setup.rbを実行するとconfig, setup, installの順で勝手に実行されるのですが、下で述べる理由で今回は1ステップづつ手で実行します。まずはconfigです。インストール先は$HOMEなのでその旨指定します。
% cd rubygems-0.9.4
% ruby setup.rb config --prefix=$HOME
このあとはsetupしてinstallするのですが、このままだとうまくいきません。あまり追求していませんが、おそらくrubygemsのバグでgemsが入るlibのパスが、configのprefixで指定したやつにならないのね。しょうがないので修正します。configsするとできる「.config」というファイルをviかなんかで以下のように修正するか、sedでもかけるか、patchするかなんかして修正してください。6行ほど修正。
% diff -u .config.org .config
--- .config.org Sun Aug 19 19:50:15 2007
+++ .config Sun Aug 19 19:51:40 2007
@@ -5,12 +5,12 @@
mandir=$prefix/man
sysconfdir=$prefix/etc
localstatedir=$prefix/var
-libruby=/usr/local/lib/ruby
-librubyver=/usr/local/lib/ruby/1.8
-librubyverarch=/usr/local/lib/ruby/1.8/i386-freebsd6
-siteruby=/usr/local/lib/ruby/site_ruby
-siterubyver=/usr/local/lib/ruby/site_ruby/1.8
-siterubyverarch=/usr/local/lib/ruby/site_ruby/1.8/i386-freebsd6
+libruby=$libdir/ruby
+librubyver=$libdir/ruby/1.8
+librubyverarch=$libdir/ruby/1.8/i386-freebsd6
+siteruby=$libdir/ruby/site_ruby
+siterubyver=$libdir/ruby/site_ruby/1.8
+siterubyverarch=$libdir/ruby/site_ruby/1.8/i386-freebsd6
rbdir=$siterubyver
sodir=$siterubyverarch
rubypath=/usr/local/bin/ruby18
「.config」を修正したら、setupしてinstallです。
% ruby setup.rb setup
% ruby setup.rb install
これでgemsがインストールできたはず。出来たら確認しよう。出来たばかりだとコマンドがコマンドサーチパス内にはいっててもみつからないので、実行前にrehashします。
% rehash
% gem -v
0.9.4
オッケーですね。ではいよいよRailsをインストールしましょう。以下のようにします。
% gem install rails --include-dependencies
1回めはパッケージの情報がとれなかったみたいで失敗しました。2回めはオッケー。–include-dependenciesオプションをつけると、Railsのために必要なパッケージもインストールしてくれます。成功したら$HOME/lib/ruby/gem/bin/のしたにrailsとrakeというコマンドが入っています。$HOME/binあたりへシンボリックリンクを張ってもいいけど、面倒なのでまるごとコマンドサーチパスに入れておきます。~/.cshrcを編集して$pathに$HOME/lib/ruby/gem/bin を追加。
set path = (/sbin…(略)…/usr/X11R6/bin $HOME/bin $HOME/lib/ruby/gem/bin)
出来たらsourceしてrehashしてrailsの確認。
% source ~/.cshrc
% rehash
% rails -v
Rails 1.2.3
できたー。けっこう簡単。かな?
続編「さくらのレンタルサーバーにRuby on Railsをインストールする方法 その2」では、Railsの動作確認をします。つづく。
参考文献
- [Ruby]さくらにrubygems0.9.4インストール, qw/Perる PHP 日誌/, 2007
- [Ruby]さくらにRailsインストール, qw/Perる PHP 日誌/, 2007
- シリーズ パッケージマネジメント, rubyist magazine, 2006
- ruby on rails