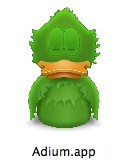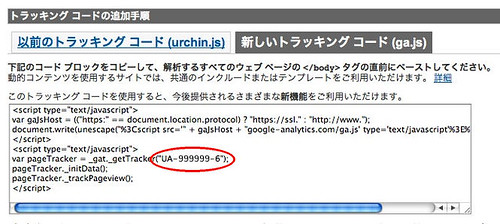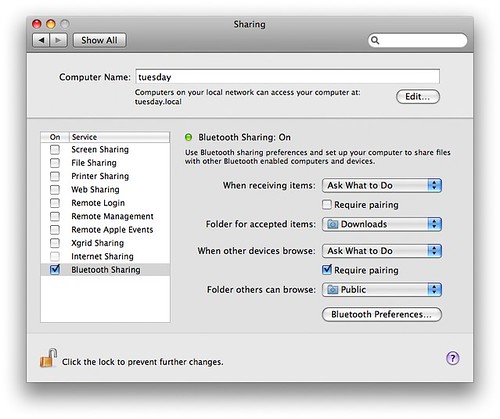メッセンジャー系のソフトウェアにはいろいろありますが、もっともユーザーが多そうなのがMicrosoftのMSN Messengerですね。Mac版はversion 6が公開されていますが、Windows版の最新版はWindows Live Messenger Version 2008というらしいです。2008のまえのバージョンがVersion 7ですから、Mac版はWindows版より2世代も古いことになります。
Mac版は古いので、いろいろな新しい機能(手書き送信とか)が動きません。それだけならいいんだけど、なんかあんまりメンテナンスもされていないので、いろいろおかしいかんじ。そこで、MacでMSN Messengerする場合は、Microsoft純正クライアントよりも、こちらをつかったほうがよいです。
しかもこのAdiumはMSN Messengerだけでなく、Yahoo!チャット(日本のも、米国のも)、Google Talkなどにも対応しています。よって、1つのクライアントで、同時に複数のサービスに接続して利用できます。便利すぎる!
インストールは簡単。Adiumのダウンロードのページから、目的のファイルをダウンロードします。dmgファイルになっているので、ダブルクリックしてマウントします。マウントしたものを開くと、次の図のようになっているので、左のアイコンを右のApplicationsのフォルダーにドラッグ&ドロップするだけで、インストール完了です。
あとは起動して、アカウントの設定をするだけ! アカウントの設定は、Adium → Preferences… → Accountで左下の「+」をおします。
すると、図2の対応するアカウントの一覧が出てくるので、利用したいサービスのものを選びます。ここではMSN Messengerを選んでみます。するとアカウントの情報をいれる窓が出てきますので、入力します。
アイコンとか表示名とかの設定もできますが、とりあえず図にあるパスポートIDとパスワードだけ設定しておけばよいでしょう。
Statusメニューで状態を「Available」にすると、チャットができます!
見た目はすきなようにかえられます。MacでMSN Messengerなんかまだ使っている君、さっそくAdiumに変更しよう!
参考文献