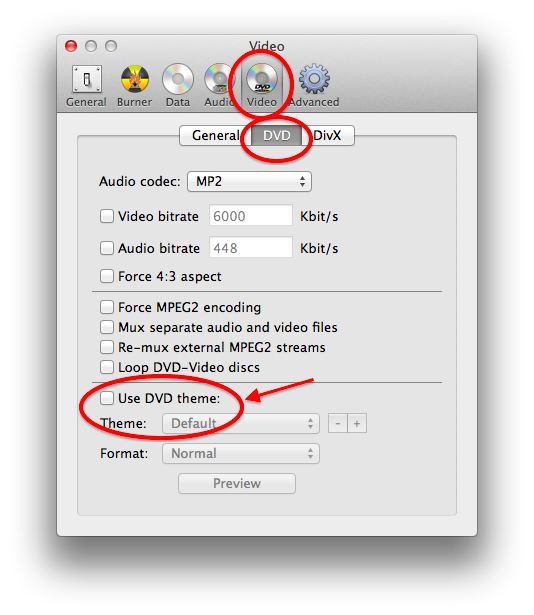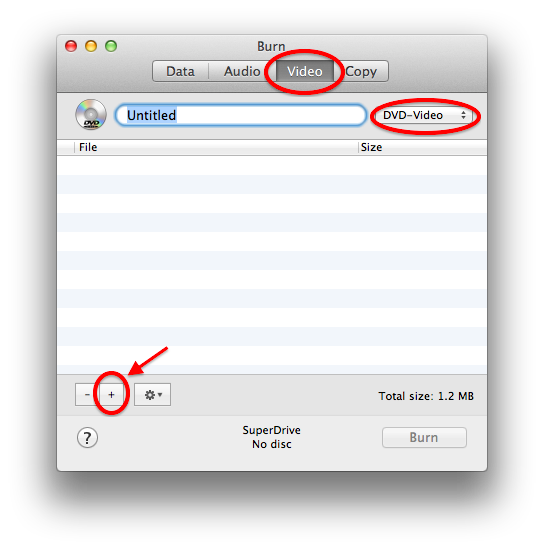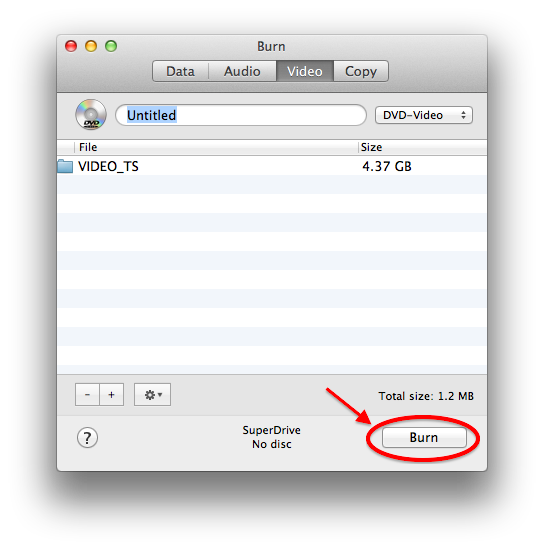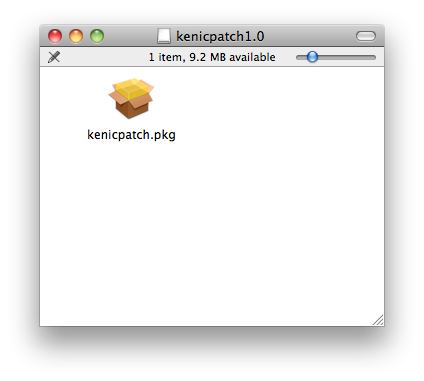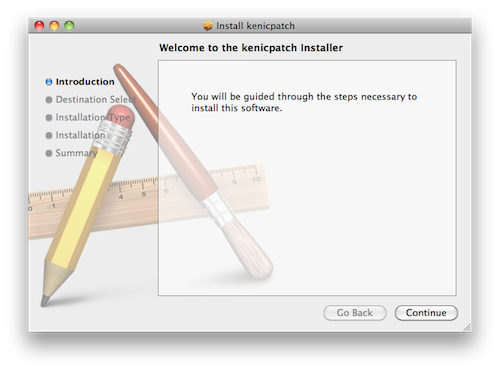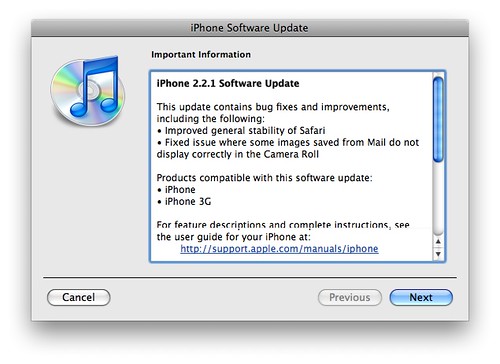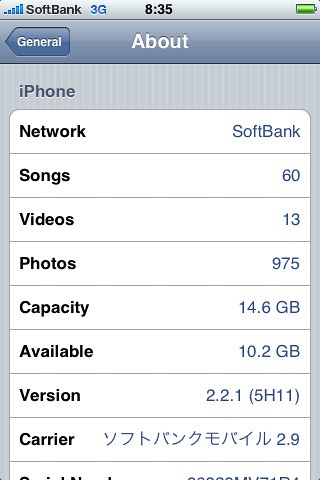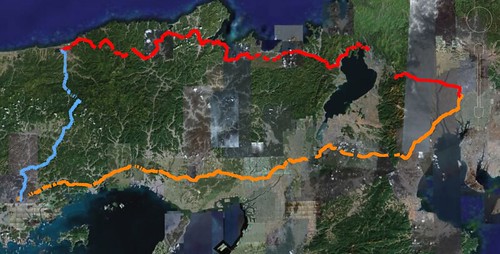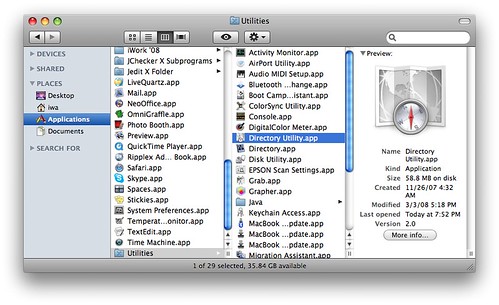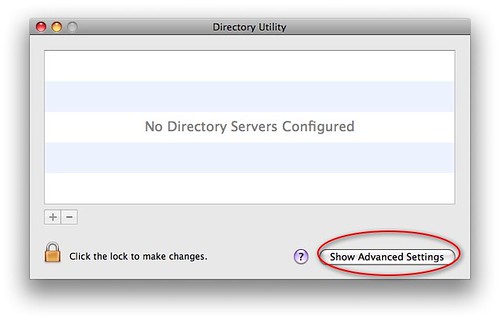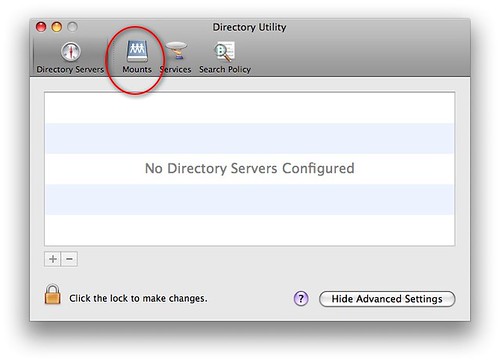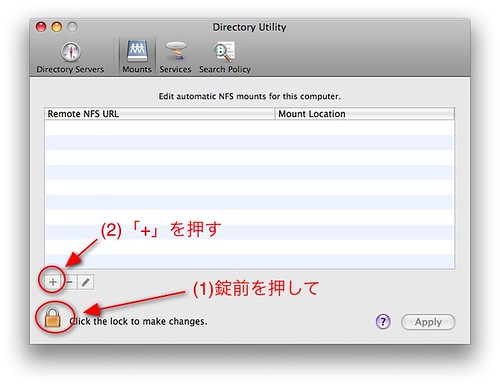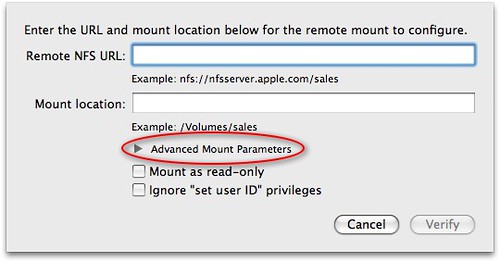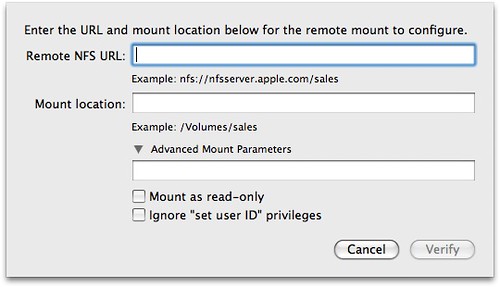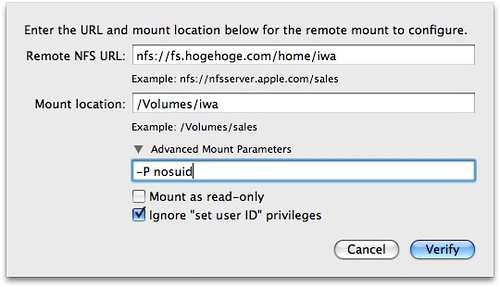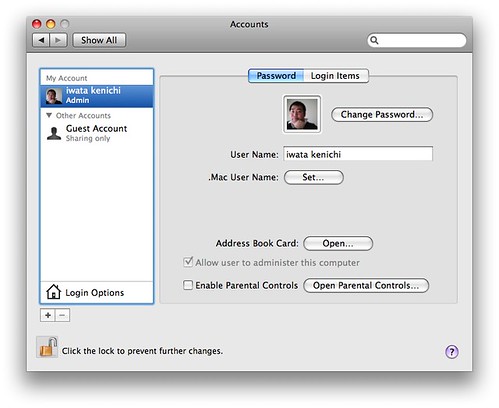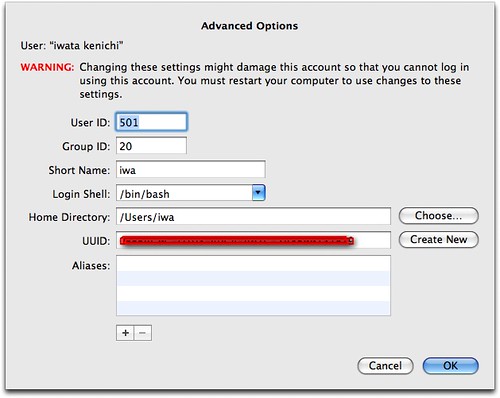先日、友人からDVDをもらったのですが、再生できませんでした。なんでかなー、とおもって、Macでみてみるとこんな感じ。
$ ls -l /Volumes/DVD-ROM/ ls: VIDEO_TS: Permission denied
Permission denied? しょうがないのでsudoしてみると
$ sudo ls -l /Volumes/DVD-ROM/ Password: total 8 dr--r--r-- 2 4294967295 nogroup 4096 Apr 9 2007 VIDEO_TS
うーん、ディレクトリに実行権限がついていないようです。なんでこうなちゃったんでしょうか。このままでは実行権限をつけられないので、行ったんローカルディスクにコピーします。/tmpにでもコピーしてみましょうか。
$ cd /tmp $ sudo cp -r /Volumes/DVD-ROM/VIDEO_TS . Password:
コピーできたら確認して、chmodします。
$ ls -ld VIDEO_TS dr--r--r-- 27 root wheel 918 Aug 31 14:42 VIDEO_TS/ $ sudo chmod -R +x VIDEO_TS
これで準備完了です。あとはこのVIDEO_TSフォルダをDVDに焼くだけですが、Macで焼く場合は、
Burnというソフトで焼くといいらしい。
インストールしたら、環境設定。「Video」の「General」で「Region」を「NTSC」に。
さらに「DVD」タブで「Use DVD Theme:」のチェックをオフ。
環境設定ができたらあとは焼くだけです。「Video」タブで「DVD-Video」を選んで、さらに「+」ボタンでコピーした「VIDEO_TS」を指定します。
準備できたら「Burn」ボタンをポチ。
ということで焼けましたー 🙂 しかしなんで実行権限のないDVDができちゃったのか… ^^;
参考文献
- Burn
- Bunを使ったDVDの焼き方, macな日々