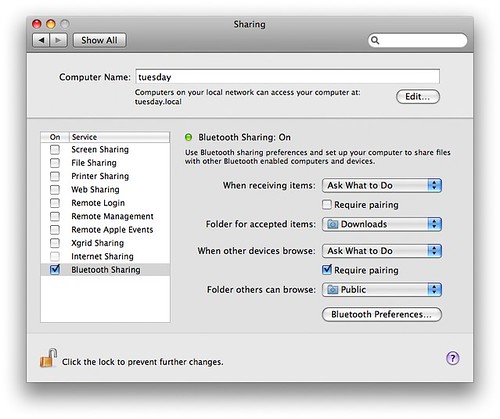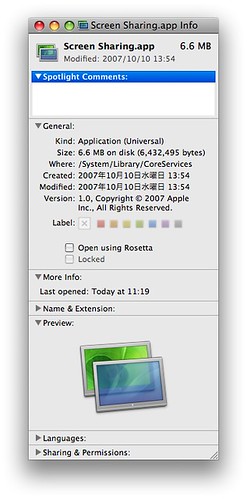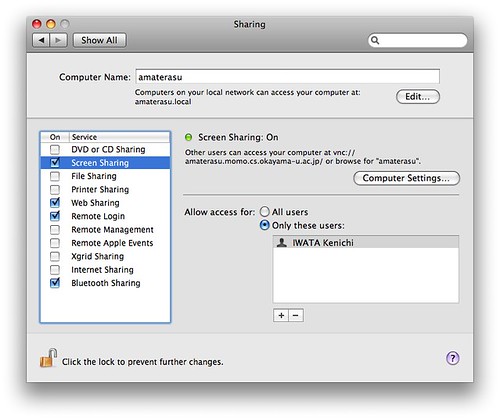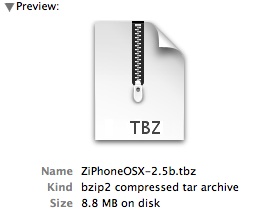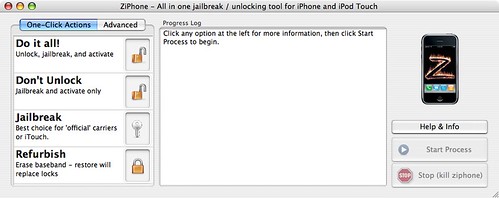Bluetoothのついている携帯電話から写真などのファイルをMacに転送するには、Bluetoothでやるのが大変便利です。ケーブルもいちいちつながなくていいので。ただ、TigerまでとLeopardでBluetoothのファイル転送を許す設定の方法が変わっているので、メモしておきます。
Tiger (Mac OS X 10.4) の場合
Tigerの場合は、「システム環境設定」から「Bluetooth」を開き、一番右の「Sharing」タブを押します。その画面で「Bluetooth File Exchange」の左にふたつあるチェックボックスのうち左側をOnにします。右のチェックボックスは「ペアリング」(ブルートゥース機器とMacの間で認証が済んでいないと機能しなくなるオプション)です。こちらはとりあえずOffでよいと思います。
「Bluetooth File Transfer」と「Bluetooth File Exchange」のふたつは名前が似ていますが、「Transfer」のほうはブルートゥース機器のほうからMacのファイルをアクセスするための機能で、「Exchange」の方がブルートゥース機器のファイルをMacへ転送するための機能です。お間違えのないよう。
Leopard (Mac OS X 10.5) の場合
ではさっそく、Leopardでも同じ事をしてみましょう。「システム環境設定」の「Bluetooth」を開いてみます。
あれなんかちがうような…? 実はLeopardではここじゃなくて、こっちらしい。システム環境設定の「Sharing」を開き、左側の最下段にある「Bluetooth Sharing」です。
「Bluetooth Sharing」の左にあるチェックボックスを「On」にして機能を有効にします。「Bluetooth Sharing」の項目を選ぶと、右側に設定の詳細が出ますので、そちらで設定します。「When receiving items:」の方がTigerでいう「Bluetooth File Exchange」の方です。ブルートゥース機器からファイルをMacに送る方ですね。その下の「When other devices browse:」のほうがTigerでいう「Bluetooth File Transfer」つまりブルートゥース機器がMacにあるファイルを閲覧する機能です。
図のように「When other devices browse:」のほうはペアリングが必要な設定にしておいた方が安全かもしれません。