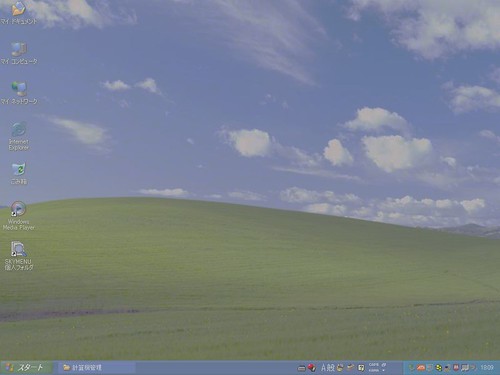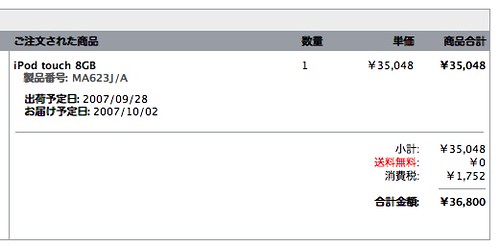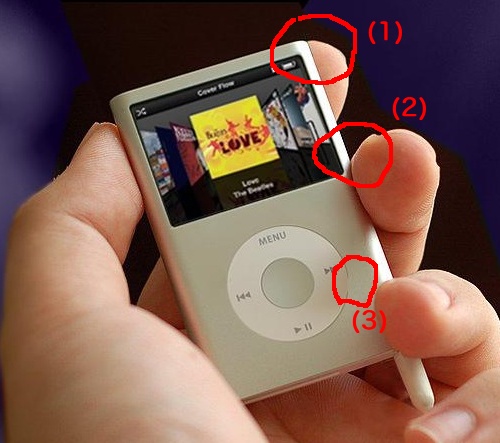コーヒー用の砂糖がなくなったので、いつものやつを買ってきたのですが、よく見るとなんか商品名が違う? 左が新パッケージ、右が旧パッケージ。
「A」がなくなったのはなんで? 公式ページも、メーカーサイトも「La Perruche」になってる(参考文献[1], [2])。海外の通販サイトにはふるいパッケージも残ってるね(参考文献[3])。
なんでかなーとおもったのだが、公式サイトの「The story of “La Perruche”」というページに書いてあった。
On 27 May 1814, Louis Say created his company “Louis Say et Cie” in Nantes. In his refinery he produced loaves of brown and white sugar called “A La Perruche”, the authentic nature of which recalled the West Indies. On his death, Louis Say left his children a flourishing business with a good reputation.
His son Constant took over the “Raffinerie de Jamaique” in Paris. Under his management the business grew considerably: it employed more than a thousand workers and used the most up-to-date techniques. The superior nature of “A La Perruche” sugars earned him the gold medal at the World Exhibition in 1867.
By the end of the 18th century, France occupied first place in trading in and refining sugar in Europe. In the second half of the 20th century, the brand “A La Perruche” really took off under the impetus of Béghin-Say. In 1996, it was renamed quite simply “La Perruche”.
公式サイトより
理由はかいてないけど、1996年に「A La Perruche」から「La Perruche」に変わったらしい。わたしが持ってる旧パッケージ品は、去年(2006年)に買ったんだけどなあ ^^;;
参考文献