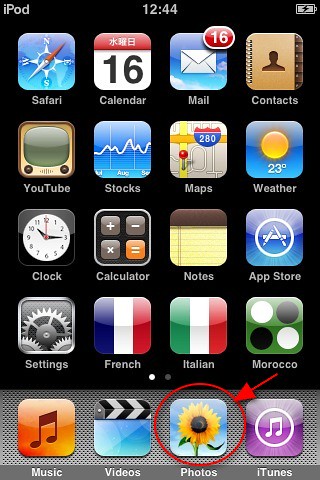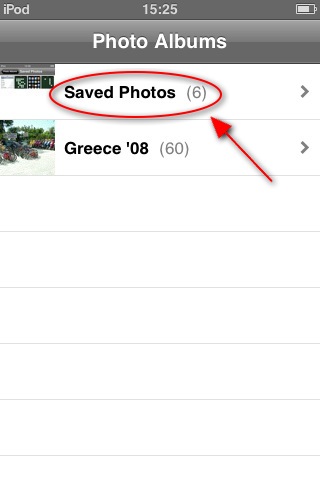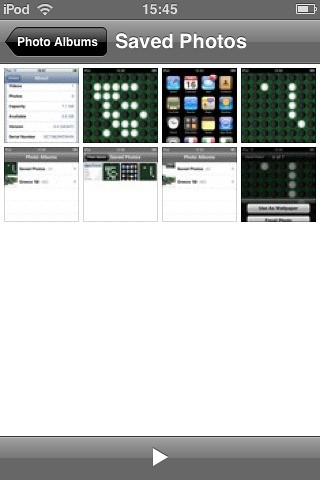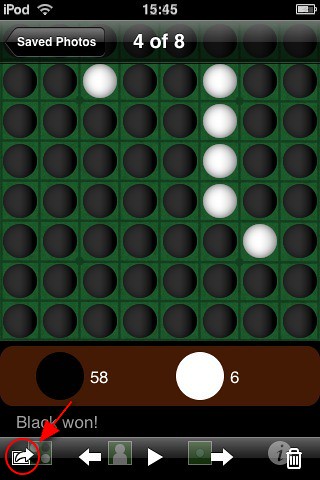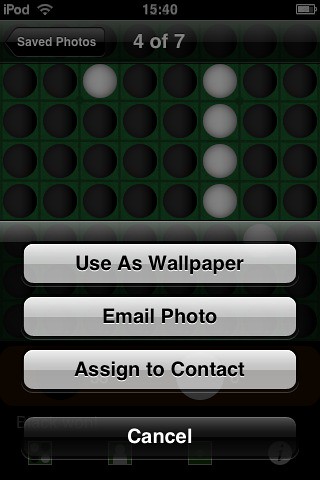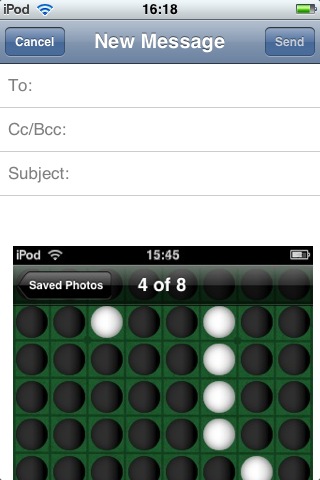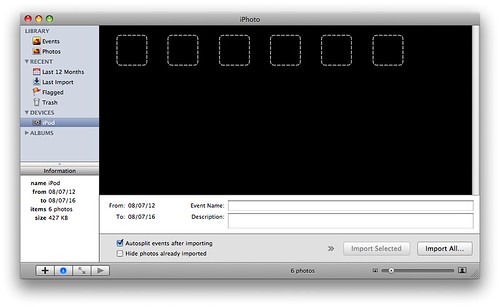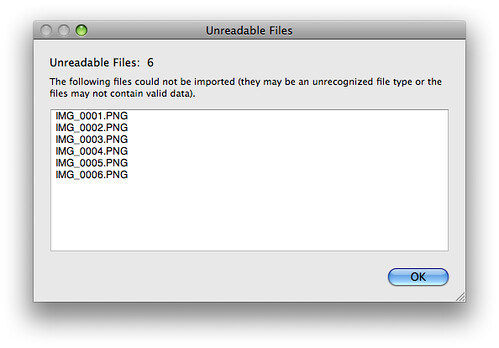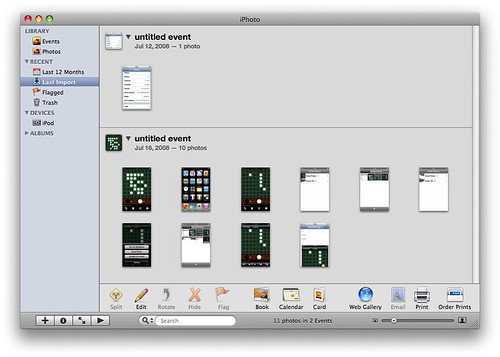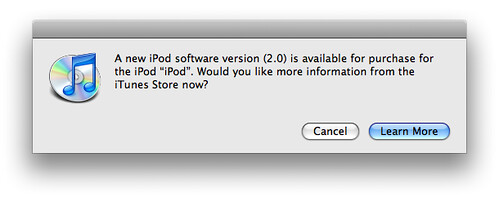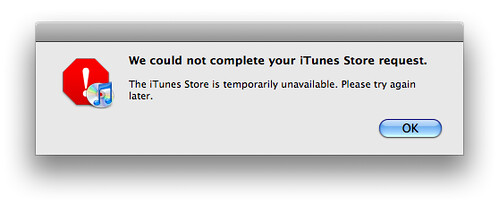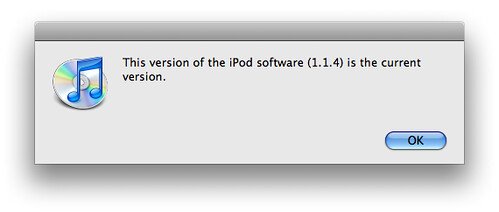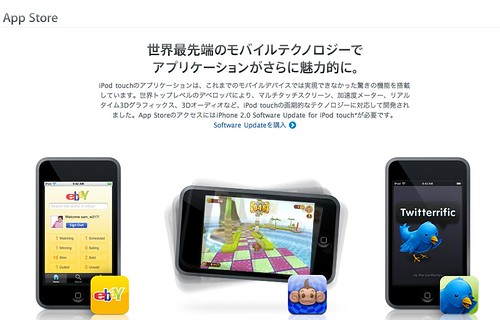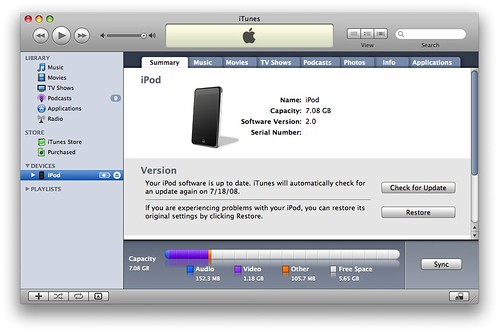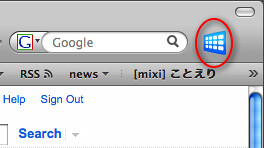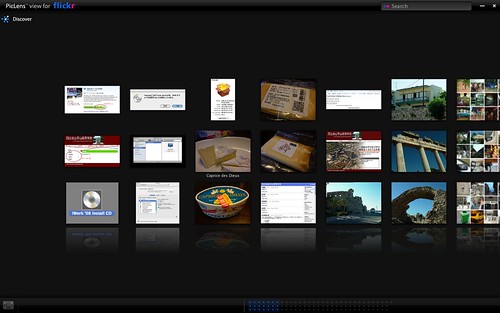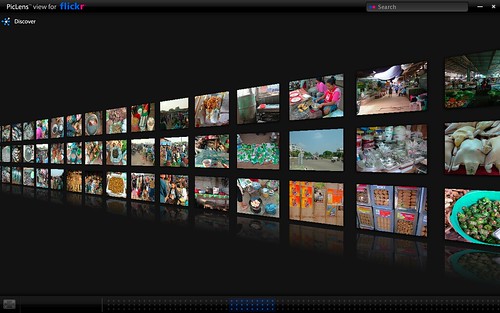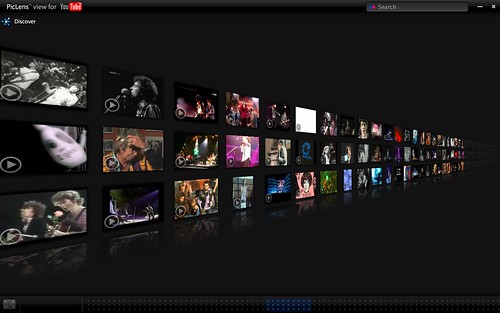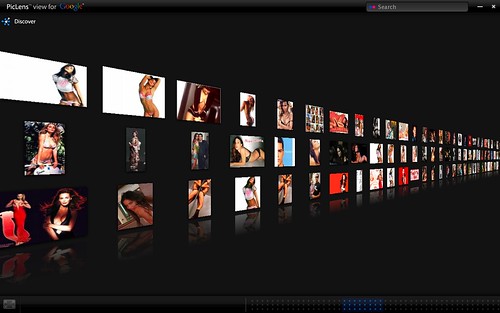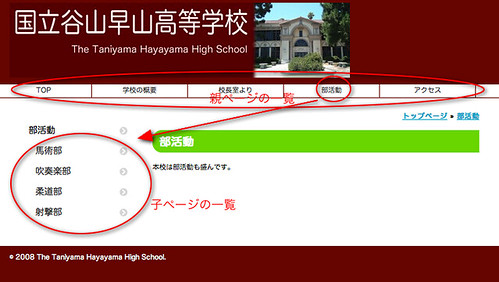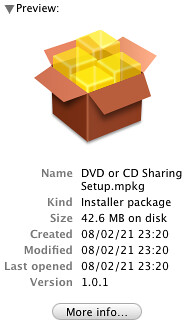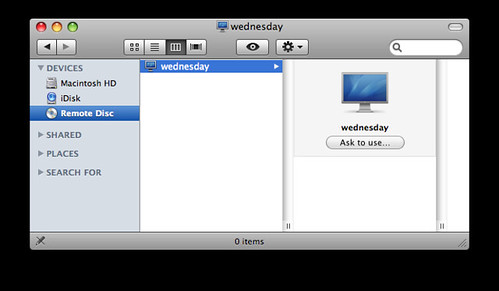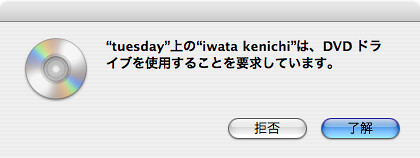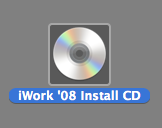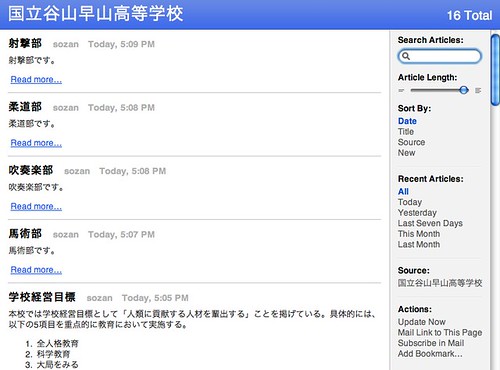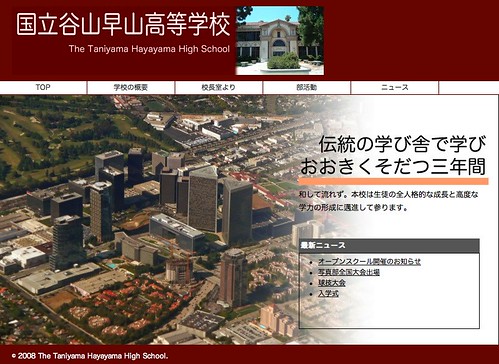無事iPod touchも2.0になりましたね。1.1.4のころからスクリーンショットをキャプチャーするソフトはありましたが、2.0から標準で装備されることになりました(参考文献[1])。
操作も簡単で、スリープボタン(本体上のボタン)をおしながら、ホームボタン(画面の下の丸いボタン)をポチとするだけ。ホームボタンは短くおしましょう。両方のボタンを長押しすると電源を切る画面になっちゃいます。
すると画面が一瞬白くフラッシュして、キャプチャーした画面が「Photos」の「Saved Photos」に入ります。
そして、キャプチャー画像の一覧から所望の画像を選んで、
左下の矢印が飛び出すアイコンをクリックすると、
(1)壁紙にする (2)メールで送る (3)電話帳の写真にするの3通りの操作が選べます。
iPod touchから取り出す場合は、メールとしておくればいいですね。メールとしておくるのは無線LANの接続と、iPod touchの「Mail」のセットアップが必要です。ここでは詳しくは書きませんが、ごく簡単です。
うーん、なかなか便利。jailbreakしていれるスクリーンショットのソフトだと、スクリーンショットをとったあとに画像を転送するのがsshdを起動しておかなくてはいけなかったりして面倒だったのよね。iPod touch 2.0はMailが標準装備ですからいいね! しかし、便利は便利なんだけど、何枚もキャプチャーしたら、いちまいづつメールで送るのもめんどくせー、デジカメみたいにぜんぶまとめてガッと本体に転送できませんかね? とおもったら、なんと!
iPhotoを起動してみると、iPod touchがデバイスのところに現れました。これでデジカメみたいにガッと転送できそう! 便利! でもなんか、キャプチャー画像が空白になってる…一抹の不安がこころをよぎります。大丈夫か? えいっ、「Import All…」!
がーん、なんかエラーで取り込めない…便利だと思ったのにー。実ははじめの1回だけ画像の取り込みがうまくいったのですが、その後はずっとこんな感じでできませんでした。うーん…? のちほどiPod touchをリストアしてもう一度試してみます。
2008.7.17追記
家のマシン(iTunesとシンクロしているマシン)につないでみたら、ふつうにiPhotoに読み込むことができました。デバイスのところではあいかわらず空白ですが、画像そのものは無事転送できました。なんだろ?
参考文献