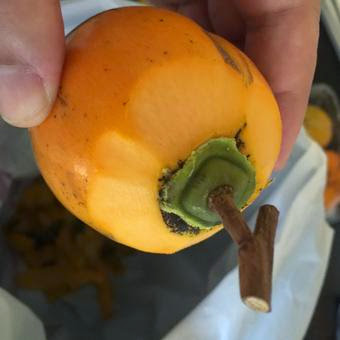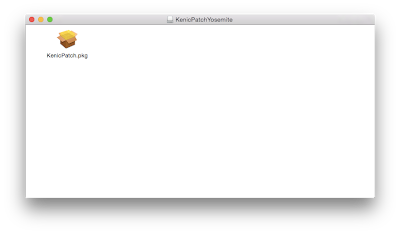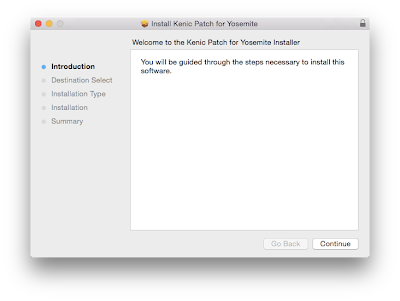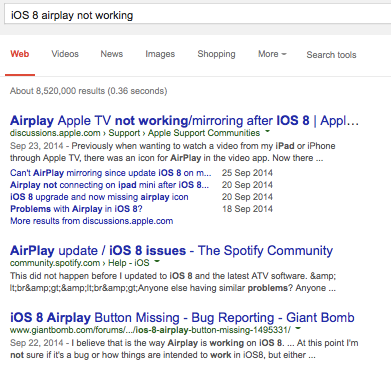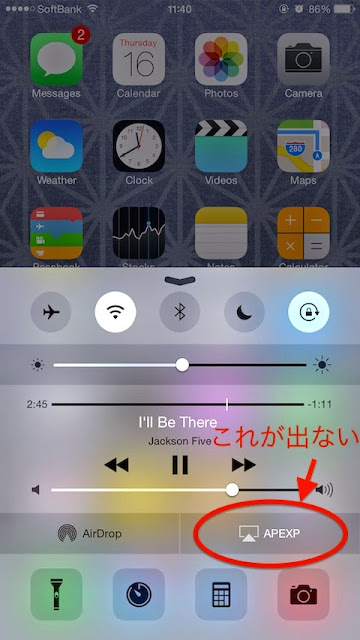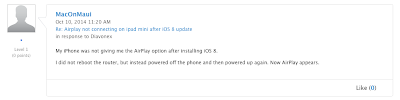としのせいか ^^; すぐに忘れちゃうのでメモしておきます。ssh-keygenコマンドを使います。
$ ssh-keygen
Generating public/private rsa key pair.
すると、鍵の保存場所を聞いてくるので、そのままreturnキーを押します。
Enter file in which to save the key (/Users/hogehoge/.ssh/id_rsa):
次に秘密鍵にアクセスするためのパスフレーズを入力するように言われるので、なにか入力します。これは覚えておかないとダメです。なしにすることもできますが、つけといた方がいいでしょう。2回聞いてくるので同じものを2度入れます。
Enter passphrase (empty for no passphrase):
Enter same passphrase again:
ということで、鍵ができました。id_rsaが「秘密鍵」でid_rsa.pubが「公開鍵」です。have fun ^^;
Your identification has been saved in /Users/hogehoge/.ssh/id_rsa.
Your public key has been saved in /Users/hogehoge/.ssh/id_rsa.pub.