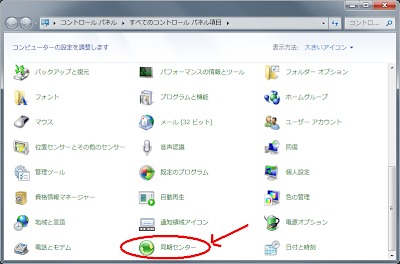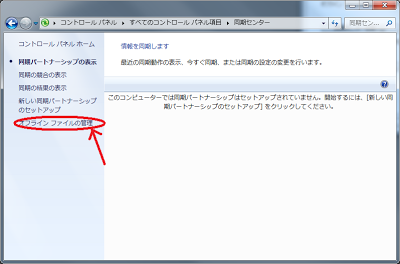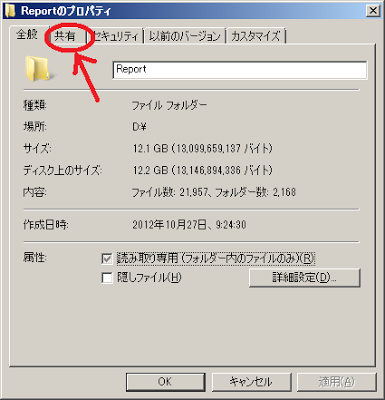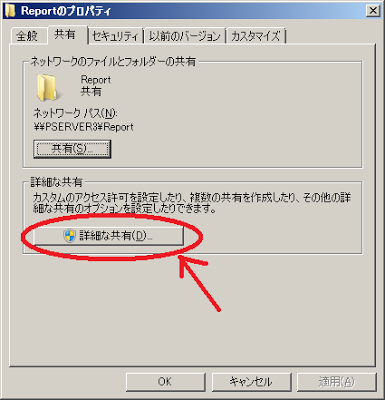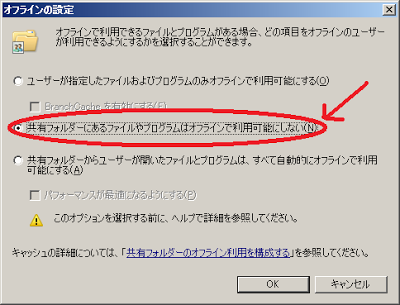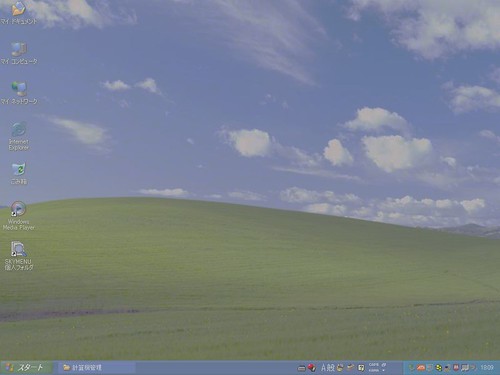筆者のところでは、Windows 7をAD環境下で使用しております。たてつづけにそのうちの2台ほどで、ユーザーがログオンできなくなるという現象が発生しました。ログオンしようとすると次のような画面が表示されます。
ユーザーがログオンできなくては、どうにもならないので何とかしなくてはなりませんが、調べたところ次のような対処をすればいいようです[1]。
- 新しいローカル管理者アカウントを使用して、コンピューターにログオンします。
- [スタート] ボタンをクリックし、[コンピューター] を右クリックし、[プロパティ] をクリックします。
- コンピューター名の横にある [設定の変更] をクリックします。
- [コンピューター名] タブで、[変更] をクリックします。
- [所属するグループ] 見出しの下で、[ワークグループ] を選択し、ワークグループ名を入力して、[OK] をクリックします。
- コンピューターを再起動するかどうかを確認するメッセージが表示されたら、[はい] をクリックします。
- [コンピューター名] タブで、[変更] をもう一度クリックします。
- [所属するグループ] 見出しの下で、[ドメイン] を選択し、ドメイン名を入力します。
- [OK] をクリックし、ドメイン内でアクセス許可を持っているユーザーの資格情報を入力します。
- コンピューターを再起動するかどうかを確認するメッセージが表示されたら、[はい] をクリックします。
- コンピューターを再起動します。
長くてよくわかりませんが ^^; 要は
- そのPCローカルの管理者アカウントでログオンする (ドメインのアカウントはログオンできないので) 。
- いったんドメインから抜ける。再起動。
- ドメインに入り直す。再起動。
ということですね。当たり前と言えば当たり前の対処法です。知りたいのは、「なんで『このワークステーションとプライマリ ドメインとの信頼関係に失敗』するのか」ってことなんですけど、それはわかりません ^^;
とりあえずこれでログオンできるようになったのでよしとします ^^; windowsは難しいっすね…