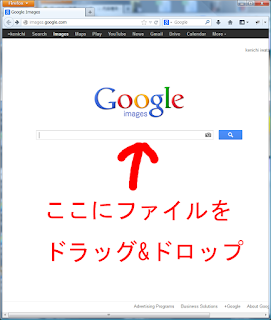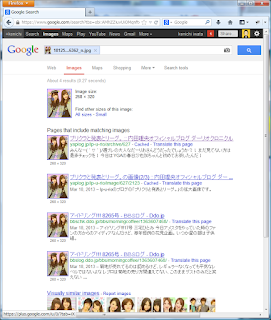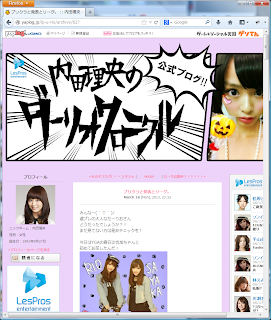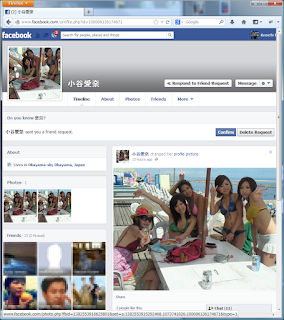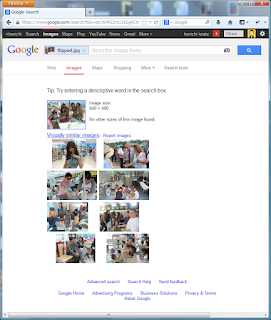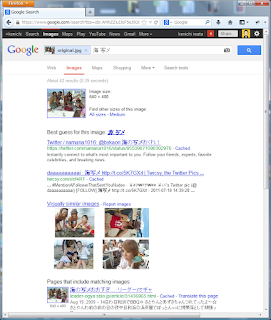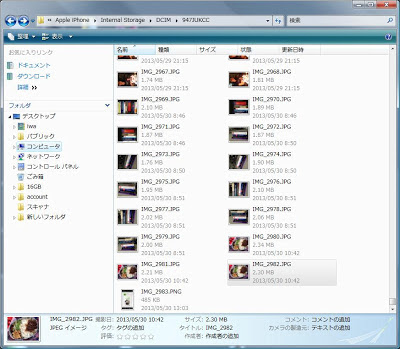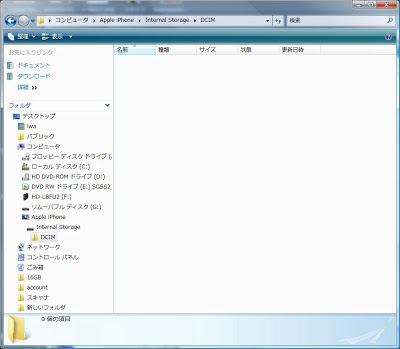わたしが初めて「スクリーンセーバー」を見たのは、たぶん92年ごろで、
それはMac用(漢字Talk 7.1でした)用のアフターダークっていうソフトでした。
もちろん有料のソフトでね。けっこういい値段だった記憶があります。1万円とかね。
で、このスクリーンセーバーっていうのは、CRT (ブラウン管のディスプレイのことです) をパソコンのディスプレイに
使っていたときに、同じ絵を長時間表示させると「焼き付く」つまり、ディスプレイを
消してもうっすら画像のあとが残ってしまう現象があって、それを防止するために
自動的に画面を暗くする機能なんですね、これは。
実際、昔のMacでは、上部のメニューバーが焼き付いてるものが多くありました。
CRTは白いほうが光ってるんですね。電子ビームが画面にとどいて、ぶつかって蛍光させるわけです。
あまり同じところをずっと光らせていると、蛍光塗料が劣化するんですね。それで焼き付きがおきる。
そこで、明るい白の表示をやめて、真っ黒とか、暗めの画面とか、あるいは一箇所におなじ絵を
表示させないように、トースターを飛ばしたりするわけです。

フライングトースター
ところが、液晶ディスプレイになってみると、白だろうが黒だろうがあまり関係ない。
直接画面が光っているのではなくて、見えている光はバックライトの光なんですね。
液晶がそれを遮ると黒になる。通すと白になる。基本的な原理はそんな感じです。
つまり、液晶ディスプレイを「黒く」しても「白く」しても、画面が焼き付くわけではない。
スクリーンセーバーは必要ないんですね。
じゃあ、液晶ディスプレイはつけっぱなしでいいかというとそうでもなくて、
バックライトが問題です。バックライトにはいろいろありますが、冷陰極管を使用したものだと、
あまり寿命が長くありません。点灯時間が多くなってくると暗くなってくるんですね。
古くなった液晶ディスプレイ、気のせいか見にくくなったなー、という場合は、
バックライトが暗くなっている可能性があります。
バックライトがLEDの場合は、比較的寿命が長いので (もちろん永久に持つわけではないですが)
劣化はあまり関係ないかもしれませんが、暗い部屋だと画面を黒くしてもバックライトが
明るい! 寝にくいです ^^;
外部ディスプレイなら普通にディスプレイの電源だけ切ればいいんですが、iMacのように
一体型だとそうもいきません。スクリーンセーバーなんていう、前世紀の遺物は廃止にして、
さっさとバックライトをオフにしてくれませんかね? と思っておりました、わたくしも。
もちろん、「省エネルギー」でディスプレイをスリープさせる時間を設定することが
できます。しかしなぜか、その時間が来てもスリープしないことが多々あるんです。
なんでかなー、とおもってたんですが、まあ、たぶんバグなんですが、思ったときに
ディスプレイオフにできないかなーと思ってたら、ありました。その機能。
普通に (?) スクリーンセーバーの「ホットコーナー」に発見!

ディスプレイをスリープさせるホットコーナーの設定
「ホットコーナー」っていうのは、ポインタを画面の四隅にあわせたときに、特定の機能が
動くように設定できるもので、わたしは右上をスクリーンセーバーのスタートに割り当てていたのですが、
今日からはそれをやめて、右上で「ディスプレイをスリープ」にします。
これって、以前はなかったですよね…? いつからできたの? ^^; って、twitterできいてみたら、
Snow Leopardのころからあったらしいけど、ほんと? ^^;