iPhoneで撮った写真をMacに取り込む場合は、普通iPhotoを使うと思います。WindowsにはiPhotoがなくて不便ですが、iPhoneをWindowsに接続すると、Explorerでカメラロールの写真を見ることができます。必要な写真だけをPCに移す場合は、これを手動でコピーすればOKです。
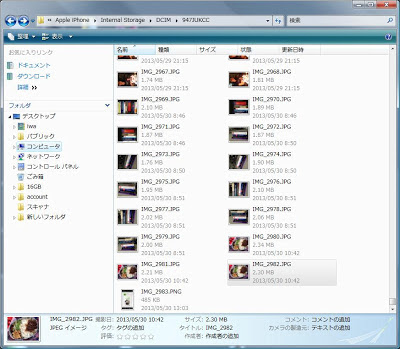 |
| カメラロールをExplorerで見る |
ところが、たまになぜかDCIMというフォルダ以下が空になっていて、写真が見られない時があります。こうなると、iPhoneを再起動してもダメ。Windowsを再起動してもダメ。
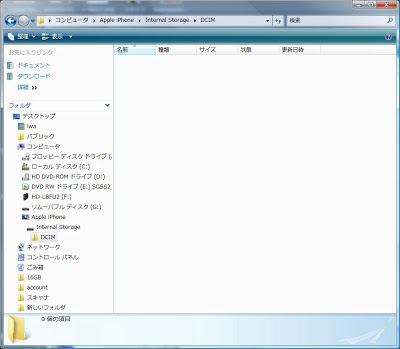 |
| DCIMフォルダが空 |
必ず空になるわけでもなく、空だったり、空じゃなかったりするので「なんでかなー」と思っていたのですが、Windowsに接続する場合、iPhoneにパスコードを設定している状態で、画面をロックしていると、接続してもカメラロールが見られない仕様になっているということがわかりました。パスコードを設定している場合は、まず画面ロックを解除してからケーブルに接続する必要があります。パスコードが設定されていない場合は、関係ありません。またMacの場合は画面ロックの状況は関係ありません。相手がWindowsで、iPhoneにパスコードが設定されていて、画面がロックされている、の3つの条件がそろった時だけの現象です。
というわけで、簡単ですが、正しい接続手順をまとめておきました。
WindowsでiPhoneのカメラロールの写真を見る時の正しい手順
- すでにiPhoneがWindowsに接続されている場合は、外す。
- パスコードを入れてiPhoneの画面ロックを解除する。
- Windowsにケーブルで接続する。
- Explorerで開く。
わかってしまえばなんてことはありませんが、知らないと悩みますよねこれ…
2014.4.2追記:
iOS 7からだと思うのですが、ケーブルでPCとつなぐと、iPhoneが「このコンピュータを信頼しますか?」と聞いてくるようになりました。ここで「信頼しない」を選ぶと、上記と同様に写真が見られないようになります。したがいまして、写真をPCから見る場合には「信頼」を、充電だけする場合は「信頼しない」を押すとよいです。これは、他人のPCや公共の場所で充電するような場合に、意図せず情報を盗まれるのを防ぐためのしくみのようです。

ここで「信頼」を押す
よって、iOS 7以降の手順としましては、以下のようになります。
WindowsでiPhoneのカメラロールの写真を見る時の正しい手順(iOS 7以降)
- すでにiPhoneがPCに接続されている場合は、外す。
- パスコードを入れてiPhoneの画面ロックを解除する。
- PCとiPhoneをケーブルで接続する。
- iPhone上で「このコンピュータを信頼しますか」に「信頼」と答える。
- Explorerで開く。
