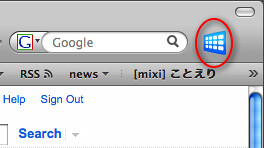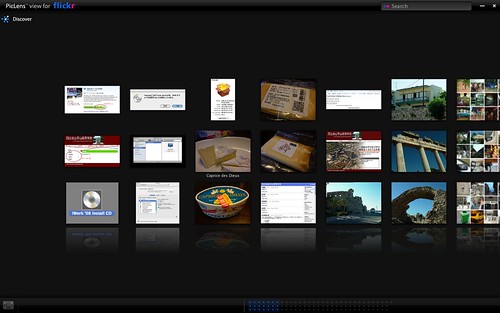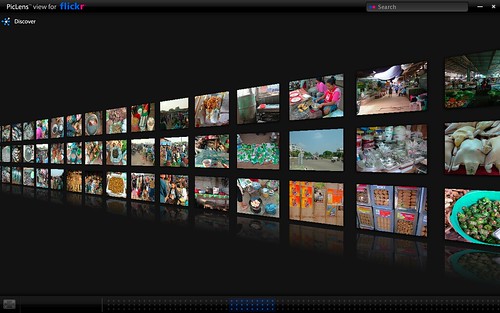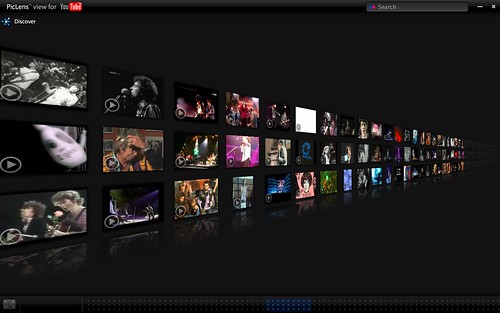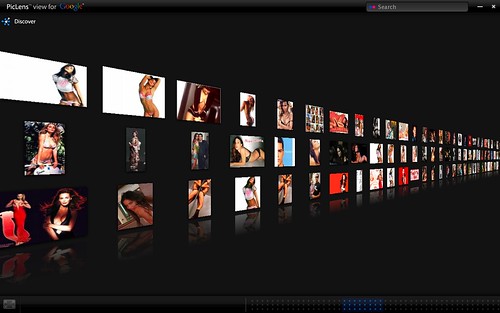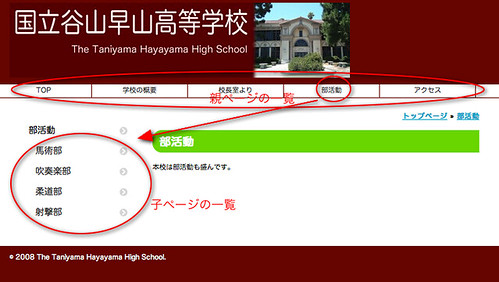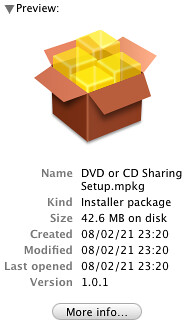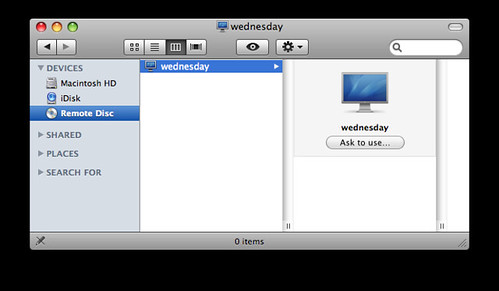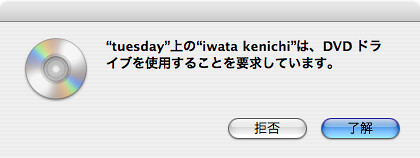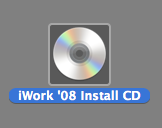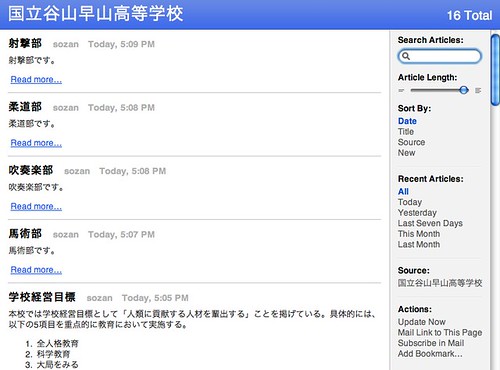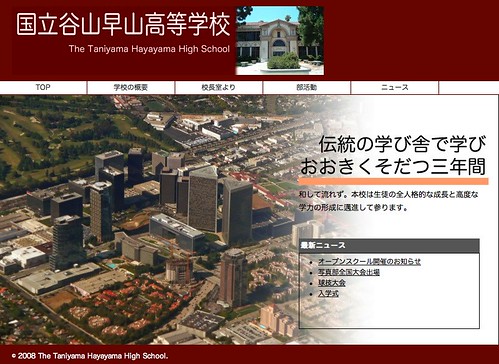時々、フラッドベッドスキャナを使いたいときがあるのだが、手持ちのスキャナはCANON FB636Uってのと、富士通(MUSTEK 1200CUB)だけなんです。CanonのほうはいちおうMac OS X用のドライバがあるのだが、「10.1.3以上対応」とかいうおおぶるで、
まともにうごかない。MUSTEKのほうはそもそもMac OS Xのドライバがないのだ。というわけで、まともにMac OS Xでうごく
中古で安いスキャナーを物色中なのです。
MUSTEKは論外としても(すでに日本での営業を停止)、Canonも上記のような状態なのでMacのサポートをやる気がないのかと
おもい、ドライバのサポートがひかくてきよいEpson狙いで調査したところ、ヤフオクにおいてだいたい数千円(4000円以下)で、
USB2.0かつ透過原稿ユニットつきのものがかえそうなのがわかったので、まとめておきます。
| 機種名 | 発売年月 | 解像度 | 35mmフィルムスキャン | USB 2.0 | IEEE1394 |
|---|---|---|---|---|---|
| GT-9700F | 2001/9 | 2400dpi | 2列12コマ | ○ | ○ |
| GT-9300UF | 2002/7 | 2400dpi | 1列6コマ | ○ | × |
| GT-9800F | 2002/11 | 3200dpi | 2列12コマ | ○ | ○ |
| GT-9400UF | 2003/5 | 3200dpi | 2列12コマ | ○ | × |
表1. GT-9×00シリーズ
GT-9700より前のモデルは20世紀中に発表されたモデルになるわけですが、SCSIのみだったり、USBがついてても1.1のみ
だったりするので論外。また、GT-9400Fのあとは
GT-X700, GT-X800, GT-X750, GT-X900….というようにハイエンドモデル「GT-X」になっていきますが、
このGT-Xシリーズはまだヤフオクでも1万円以上しちゃいますね。
というわけで、狙いめはこの4機種。GT-9300だけがフィルムを2列同時に読めないのをのぞけば、あとは似たようなスペックなのでどれでもいいでしょう。本体のみでフィルムガイド(フィルムをスキャンするためにはさむやつ)が付属していない場合は2000円ぐらい、フィルムガイドやその他の付属品がそろって元箱があるようなのは5000円ぐらいするみたいです。フィルムガイド自体は1000円ぐらいでエプソンからかえる模様。GT-9800Fに付属のものから機構の改善があったようなので、手配するならGT-9800F用のを手配するといいかも。
しかしこれ、モデルの番号が前後してるからわかりにくいよね。いちおう9700と9800がハイエンドのハイエンド、9300と9400が
ハイエンドのローエンド(?)という位置づけなのかね? よくわかりませんが…
参考文献