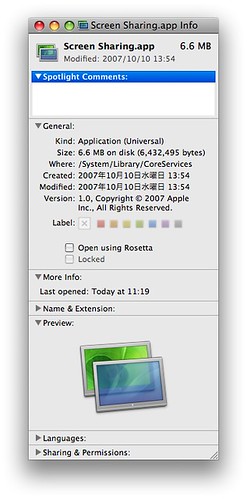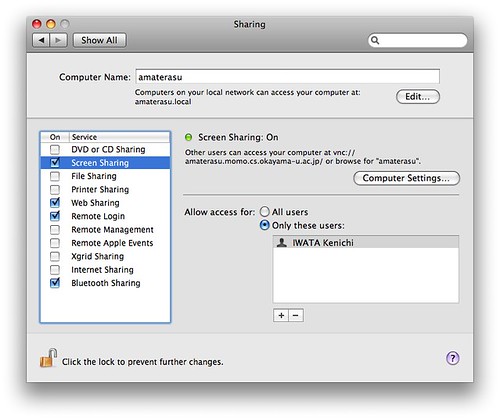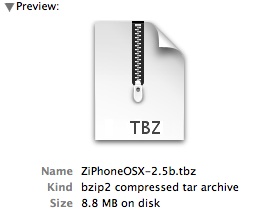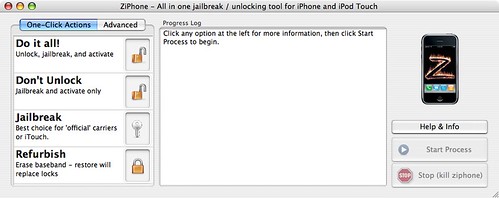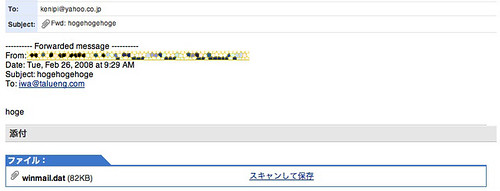いやはや、出かけるのは大変すきなのだけど、頭が普通の状態に戻るのに時間がかかるのが難点ですね。
ボケた頭を直すには読書が一番です。というわけで本を買ってきました。漢字と日本人 (高島俊男)。2001年の本です。これはね、かなり面白いのでどなたにもおすすめします。
まずこの本にかいてあるのは、漢字は中国の文字だということ。中国というと語弊があるが、ようするに漢族の文字ですね。漢族が話す言葉が漢語で、漢語を書き表すための文字が漢字。漢語だの漢字だのいうと違う意味に取られがちで困るね。いいかえればシナ族が話す言葉がシナ語で、シナ語を書き表すための文字がシナ文字=漢字です。まあこれ、あたりまえのようだが、案外わからない。漢字は日本の文字だと思ってる人も多いね、日本人でもね。
というわけで、漢字=シナ文字はシナ語(ニーハオ、シェーシェーとかいうあれです)を書き表すには大変都合よくできている。あたりまえだ、そのために発明されたんだからね。でも、シナ語=中国語と日本語はまったく違う言語です。全然似ていない。ときどき同じく漢字をつかうのだから多少は似ているのではないかしらと誤解している人もいるようだが、まったくちがいますね。そのまったくちがう言語を書き表すための文字をつかって日本語を書こう、なんていうのは本当にむつかしいことです。それがどのようにむつかしく、先人がどう工夫して漢字で日本語を書けるようになったのか、我々が漢字を使うことによって日本語にどのような影響があったのか、というようなことが、この本に書いてあります。
もともと日本語にあわない漢字なんつーものを、むりやり使っているのでいろいろと弊害が出てきます。その弊害もこの本にいろいろ書いてあるのだが、その弊害の大半は「漢字は日本語ではない」ということを正しく理解することで解消すると思いますね。たとえば mixiのあるコミュニティで「無洗米という語はおかしい」という話があったのです。これは何を言っているかというと、「無」のあとに「洗」という動詞はこないのだ、「無」のあとに続くことができるのは「無印」「無意味」「無関係」などのように名詞だけである。ということなのだが、あまりものをかんがえてないひとびとは「なぜおかしいのだ」「いみがわかるからいいではないか」などと反論し、まあこのへんはいいのだが、しまいには「洗うことが無いと解釈すればいいのではないか」「洗う必要が無いと解釈すればいいのではないか」と日本語による文法の解釈を持ち出してくるんですね。しかし、漢字が日本語でないことを考えれば、「ムセンマイ」が正しいか正しくないかというのは日本語の文法の範疇で考えてもわからないのは当然ですね。漢語=シナ語=中国語なわけですよ。だから「無」のあとに何が続くべきかというのは、漢語=シナ語=中国語を勉強しないとわからない。シナ語の知識もなく、めちゃくちゃなシナ語を作ってすずしい顔してるぐらいなら、すなおに日本語で造語すればいいんですね。「あらわずにたける米」ぐらいかな。長ったらしいけどしょうがない、日本語はそもそも長ったらしい言葉なんだ。
とまあそんな当たり前のことも、漢字は日本語だ! と勘違いしているとなかなかわかりませんね。しかし、本書p.p.126にあるように「われわれはいま、むかしの人たちよりもはるかに、景色を見渡せる地点に立っている」わけだから、われわれのような時代に生きる人間は、むかしの人よりはこういうことを理解しやすい立場にあるとおもいます。
ちなみに本書は、ふたつの元ネタからふくらませて新書化したのだそうで、そのせいか第一章から第三章までと、第四章とでだいぶん調子がちがいます。四章だけ元ネタがちがうんですね。よんでいると急に調子が変わってしまい驚くので要注意です。まあ、注意したところで、驚くことには変わりないかもね。
参考文献