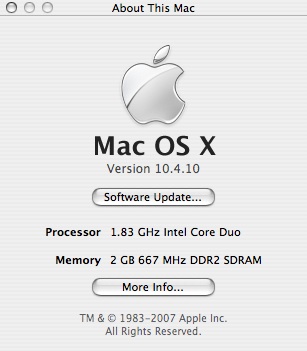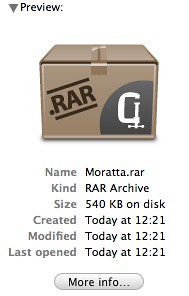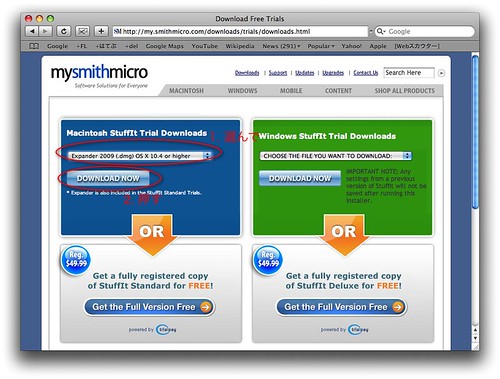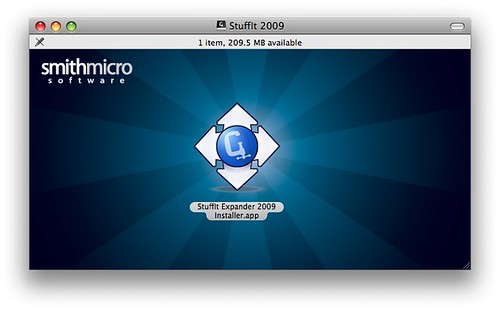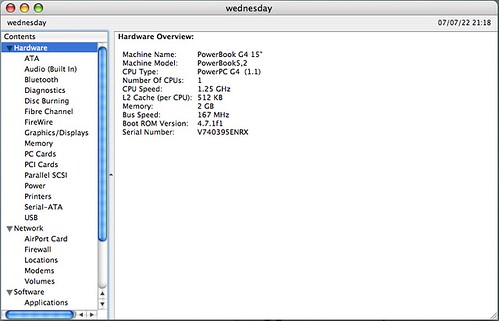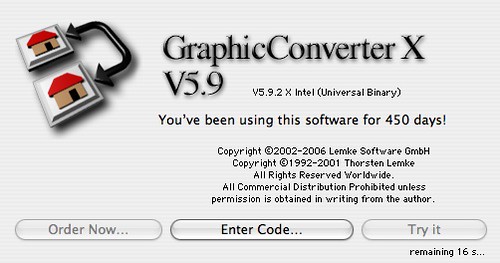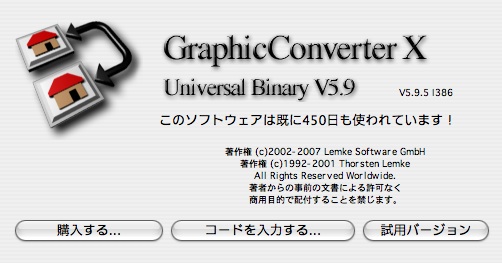先日購入したLeopardですが、私のiMacをLeopardにアップグレードしてみたのでメモしておきます。まずはわたしのiMacの紹介。
intel core duo 1.83GHzの17インチディスプレイつきiMacです。Leopardの動作環境はつぎの通り。
- Intel, PowerPC G5 または PowerPC G4 (867MHz以上)
- 512MB以上の物理RAM
- DVDドライブ
ダイジョウブですね。そして、Leopardのパッケージはこんなかんじ。
パッケージからDVDを取り出してMacにいれると次のような画面が出ます。
「Install Mac OS X.app」をダブルクリックすると、リスタートを求められます。
ここで「リスタート」ボタンをおすとパスワードの入力を求められ、パスワードを入力すると再起動します。再起動のあとはDVDからブートし、次のような画面になります。
ここで選んだ言語はインストール後のシステム言語とは関係ないみたいです。ただ、インストール中に表示される言語がここで選んだ言語になります。わたしは日本語を選びました。言語を選ぶと「ようこそ」画面になります。
ここで「詳細表示」とすると、システムの動作環境などをみることができます。気が済んだら「続ける」を押します。すると「インストールの概要」画面になります。
このまま「インストール」に行ってもいいですが、せっかく「カスタマイズ」ボタンがあるので、押してみます。
めぼしい追加パッケージは言語環境の「ロシア語環境」「ブラジル・ポルトガル語環境」「ポルトガル語環境」「ポーランド語環境」程度でした。せっかくなので、追加しておきます。追加したら「完了」して「インストール」します。すると「インストールDVDのチェック」がはじまります。
これが長い。わたしのところではたっぷり30分かかりました。スキップもできるようですが、DVDが壊れてたらいやだし…とおもってがまんした! ^^; DVDのチェックが終わったらようやくインストールです。
表示される残り時間ははじめは「計算中」で、次に表示されたのは8分経過時点で「3時間24分」、はじめから15分経過後に「1時間16分」となりました。わたしの環境では実際には50分弱でインストールが完了しました。
リブートしてLeopardが起動します!
ログインして「About this Mac…」をみても10.5!
ログインすると.Mac関係のセットアップをしろと言われますが、わたしはお金を払っていないのでいちおうApple IDだけ入れて、.Macを有料にするのは「あとで」にしました。
そのほかにソフトウェアアップデートが4件ほどあるようなので、実行しておきます。
ソフトウェアアップデートがおわってリブートすると…あれ、わたしのアイコンが変わってしまったではないか。こまるねー。というほどは困らないけど。
Leopardはログインするとオーロラ!
ちょっちまぶしいので、もとのですくとっぷの画像にもどしてみたー。
というわけで、Leopardのインストールは「DVDのチェック」30分+「インストール」50分+「セットアップ
+アップデート」10分の合計90分でした。Leopardの新機能などはオイオイ試したいと思います。あてくしがたのしみなのは「タイムマシン」です! あとは「ことえりでまともに入力するための変更」もやらないといけませんねー。