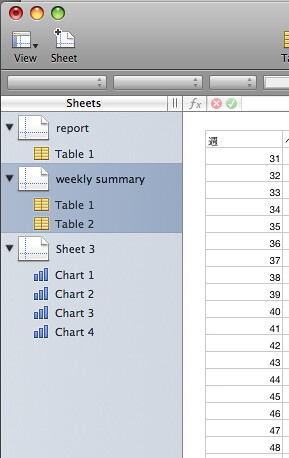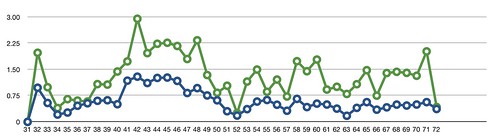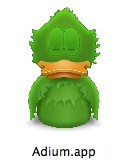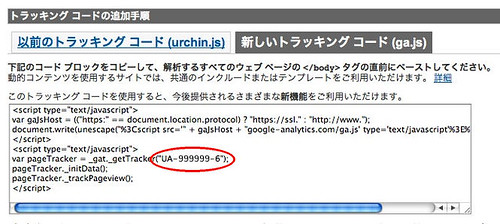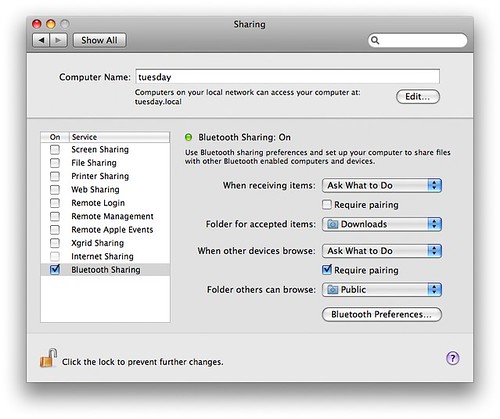先日、鳥取砂丘で開かれている「砂の美術館」をみてきました(参考文献[1])。
砂の美術館は、文字通り砂でつくった美術作品をみられるところです。砂と言えば砂丘、砂丘と言えば鳥取。なるほど。ちなみに2006年にイタリアルネサンスをテーマに開催したことがあるらしく、今回が2期目だそうです。2期目のテーマは「世界遺産・アジア編」。楽しみです。ちなみに入場料は、小中高200円、大人300円です。
で、この「砂の美術館」ですが、場所は鳥取砂丘です。お車でお越しの皆さんは、砂丘センターに車を止めたほうが砂の美術館には近いです。砂丘会館のほうに止めると、砂丘目当ての観光客がいっぱいですし、砂の美術館からは遠くなってしまいます。

写真1. 砂丘センター
こうしてみると、砂丘センターは結構すてきな建物ですね。ではさっそく、砂の美術館へいきましょう。まずはこれ。

写真2. 万里の長城
万里の長城です。結構すごいです。英語で言うと「the chinese wall」(シナの壁)、シナ語では単に「長城」というようです。よくできているので、

写真3. 万里の長城にいってきました!
こうやって記念撮影すると、本物みたいに見えますね!
非常にきれいにできているので、なんか特別な砂でつくったように見えますが、材料はその辺にいっぱいある普通の砂です。

写真4. 材料の砂
まじまじとみると、砂丘の砂は長石が多そうな色をしています。もちろん砂でつくっただけではすぐに崩れてしまうので、牛乳からつくった「のり」をしあげに何回も吹き付けてあるそうです。ちなみに鳥取砂丘は国立公園なので、砂の持ち出しは禁止ですよー。
さて、砂の彫刻ですがその他にもいろいろありました。全部で11作品ありますが、いくつかかいつまんでご紹介します。

写真5. 兵馬俑
兵馬俑はもともと素焼きの人形なので、ほんとうにそっくりです。発掘途中ですね。腕なんか取れてる! これは、とれちゃったんじゃなくて、とれた状態で出土した様子につくってあるのです。当然か。なかなかすごい。

写真6. バーミヤンの大仏
いまはなきバーミヤンの大仏もこの通り復活しています。仏教徒のみなさんも喜んでいますよー。

写真7. ホトケ様を拝む信者
いやはや芸が細かい。みなさんぜひ、会場に足を運ばれて実際にご覧ください。東京からだったら、羽田から飛行機で1時間、鳥取空港から会場までタクシーで20分ぐらいです。ちかいね。

写真8. 空港からも近いです
というわけで、せっかく砂丘までできたので、リフトに乗りました。砂丘センターは丘の上にあるので、砂丘までリフトがついているのだ。

写真9. 砂丘行きリフト
スキー場以外にあるリフトはこれしか知りません、わたしは。往復大人300円、子供200円です。ゴールデンウイークなので結構お客さんが多かったです。

写真10. けっこうな人出
この写真は砂丘会館まえの駐車場ですが、こんでいますので、砂丘センターの方にとめるのをお薦めします。そして、おー、砂丘だー。

写真11. 砂丘!
足で斜面にイタズラ書きをするやつが話題になっていましたが、あんなもんはすぐに消えてしまいますね。それよりも、千代川の砂防ダムの方が砂丘によほど悪影響があります。いたずらがきは県の条例で禁止にするそうです。砂防ダムも禁止にしてほしい。
最後は砂丘センターの1階売店で「なしソフトクリーム」を食べてかえりました。250円。

写真12. なしソフトクリーム 250円
写真は「ミックス」です。なしとバニラのミックス。なかなかオイシかったです。
開催期間は来年の1月まで、30万人の入場を見込んでいるとのこと。9月には新しい彫刻が増えるようなので、またきてもいいなー。

写真13. 制作予定地
この時期の鳥取は、(晴れてさえいれば)さわやかで本当に気持ちいいので、みなさんにおすすめします。
参考文献
- 砂の美術館公式サイト