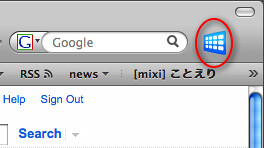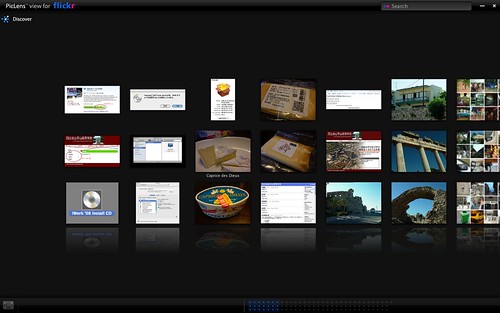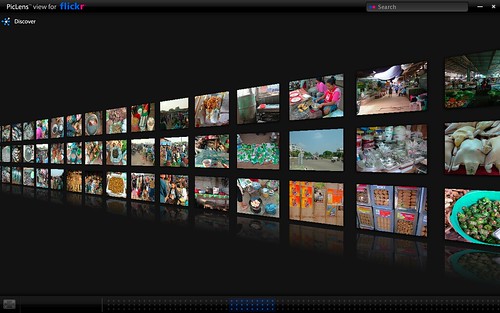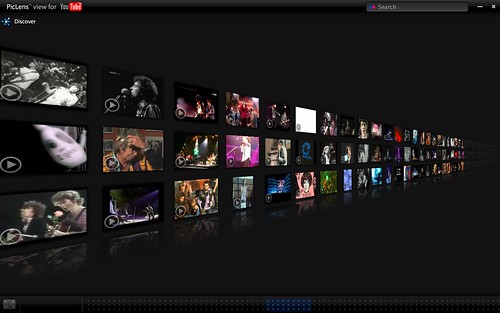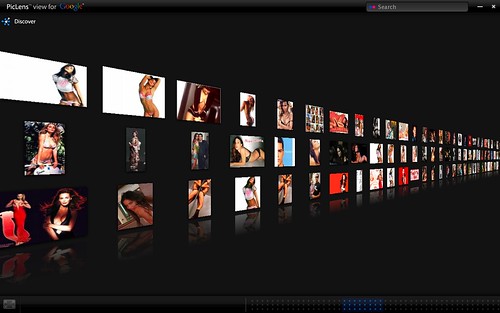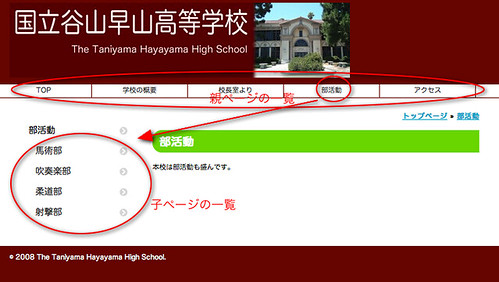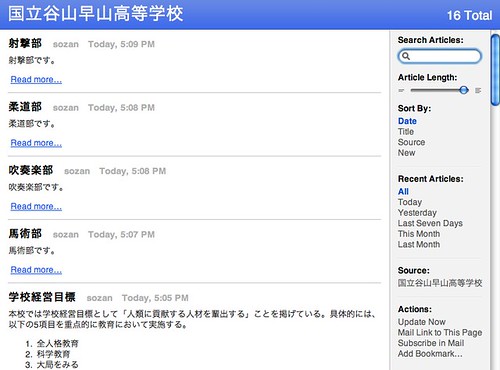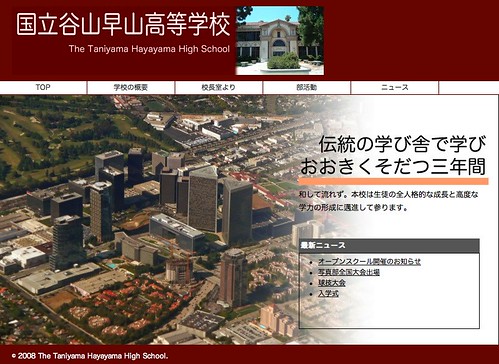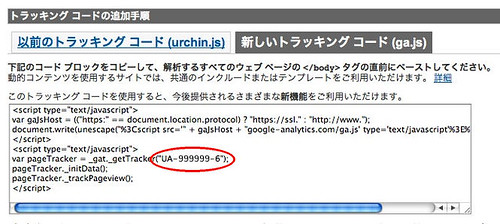数日前、読者のかたからメールをいただきました。「rubygemsが1.1.1になっており、記事通りにしてもインストールできない」とのことでした。前の記事さくらのレンタルサーバーにRuby on Railsをインストールする方法を書いてから、9箇月たちまして、Ruby on Railsもrubygemsも新しいバージョンがでています。前の記事を書いたときと状況がかわっているので、今のバージョンでのインストールの方法を新たにまとめてみました。
インストールするのは次のものです。
- rubygems 1.1.1
- Ruby on Rails 2.0.2
例によって、rubyは標準のものを使用します。最新版は1.8.7が現在preview2 ですが、標準でインストールされているのは1.8.5です。確認しておきます。
% ruby --version
ruby 1.8.5 (2006-08-25) [i386-freebsd6]
railsをいれるまえに、rubygemsをイントールします。2008年5月時点での最新版は1.1.1です。バグも修正されたようで、以前よりインストールが簡単になっています。ふつうに$HOME以下にインストールすればOK。$HOME/src以下にrubygemsのソースコードをもってきます。$HOME/srcがなかったらこの機会に作ってしまおう。
% mkdir $HOME/src
% cd $HOME/src
% ftp http://rubyforge.org/frs/download.php/35283/rubygems-1.1.1.tgz
Requesting http://rubyforge.org/frs/download.php/35283/rubygems-1.1.1.tgz
Redirected to http://rubyforge.rubyuser.de/rubygems/rubygems-1.1.1.tgz
Requesting http://rubyforge.rubyuser.de/rubygems/rubygems-1.1.1.tgz
100% |*************************************| 413 KB 85.21 KB/s 00:00 ETA
423308 bytes retrieved in 00:04 (85.21 KB/s)
tar+gzipを展開して、その中に移動し、早速インストール。標準だと/usr/local/以下にインストールされるようですが、さくらのレンタルサーバーではもちろんそんなところにインストールできないので、$HOME以下にインストールするよう、オプションをつけます。
% tar zxf rubygems-1.1.1.tgz
% cd rubygems-1.1.1
% ruby setup.rb --prefix=$HOME
mkdir -p /home/narak/lib
mkdir -p /home/narak/bin
install -c -m 0644 rubygems.rb /home/narak/lib/rubygems.rb
...
RubyGems installed the following executables:
/home/narak/bin/gem18
If `gem` was installed by a previous RubyGems installation, you may need
to remove it by hand.
gem18という名前で$HOME/binの下にインストールできたようなので、確認します。その前に$HOME/binがコマンドサーチパスに入っていないひとは、入れておきます。railsは$HOME/lib/ruby/gem/binにはいるので、そっちもついでに追加。$HOME/.cshrcに次のように書いておきます。
set path = (/sbin /bin /usr/sbin /usr/bin ...(中略)... $HOME/bin $HOME/lib/ruby/gem/bin)
ついでに$HOME/.cshrc中で環境変数RUBYLIBとGEM_HOMEも指定しておきます。rubygems.rbがインストールされる場所が変わったので、RUBYLIBもちょっとかわっています。
setenv RUBYLIB $HOME/lib
setenv GEM_HOME $HOME/lib/ruby/gem
できたらsourceして、インストール直後はコマンドサーチパス内にあってもみつからないので、rehashしてからバージョンの確認。
% source $HOME/.cshrc
% rehash
% gem18 --version
1.1.1
できました。つづいてrailsのインストール。 railsは$HOME/lib/ruby/gem/binの下にインストールされます。コマンドドサーチパスにはすでにはいってますね? railsのインストールは簡単。
% gem18 install rails --include-dependencies
できたらrehashしてバージョンの確認。
% rehash
% rails --version
Rails 2.0.2
できた! だいぶ簡単になりましたねー。
参考文献
- rubygems
- Ruby on Rails
- オブジェクト指向スクリプト言語 Ruby
- さくらのレンタルサーバにRuby on Railsをインストールする方法, がんちゃんのブログ, 2007