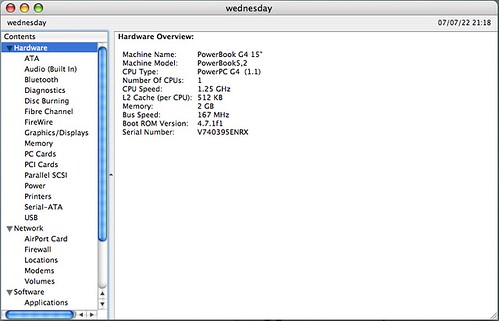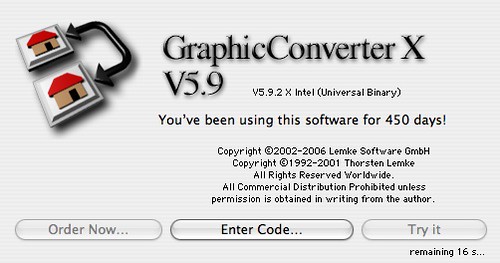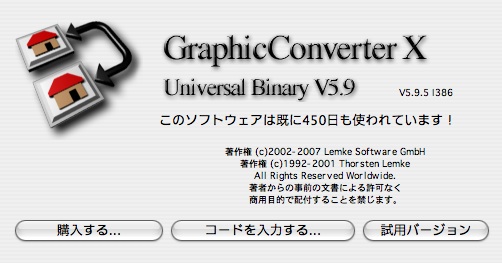Mac OS XにSystem Profiler.appというソフトがあります。Applications/Utilities/System Profiler.appにありますので、ここからでも起動できますし、その他にもアップルメニューの「About This Mac」で出てくるウインドウ(写真1)で「More Info…」ボタンを押しても起動します。
System Profilerが起動するとこんな感じです(写真2)。
マシン名やモデル、CPUの数、メモリの量などいろいろなことが分かって便利です。ただ、これは
ふつうのアプリケーションなので、リモートからネットワーク越しに情報をみるのがむつかしいですね。
これをコマンドラインでとれると便利かもしれない。そういうのないのー、とおもって調べたら、
ありました。その名も”system_profiler”。フルパスでいうと /usr/sbin/system_profiler です。
使い方ですが、指定するのは2つだけ。出力フォーマットと、とる情報のタイプです。出力
フォーマットのほうは、なにも指定しなければインデントで成形されたプレインテキストで
出てきます。オプション”-xml”をつけるとXMLで出てきます。
取得する情報のタイプは、指定しなければ全部の情報がとれます。うちでは1108行も出てきました ^^; 引数として”dataType”を指定すると、そのセクションだけ情報をとることができます。dataTypeには
たとえばSPHardwareDataTypeなどがあります。可能なdataTypeの一覧はオプション”-listdatatypes”を
つけると見ることができます。データタイプの一覧はうちではこんな感じでした。
Available Datatypes:
SPHardwareDataType
SPNetworkDataType
SPSoftwareDataType
SPParallelATADataType
SPAudioDataType
SPBluetoothDataType
SPDiagnosticsDataType
SPDiscBurningDataType
SPFibreChannelDataType
SPFireWireDataType
SPDisplaysDataType
SPMemoryDataType
SPPCCardDataType
SPPCIDataType
SPParallelSCSIDataType
SPPowerDataType
SPPrintersDataType
SPSerialATADataType
SPUSBDataType
SPAirPortDataType
SPFirewallDataType
SPNetworkLocationDataType
SPModemDataType
SPNetworkVolumeDataType
SPApplicationsDataType
SPExtensionsDataType
SPFontsDataType
SPFrameworksDataType
SPLogsDataType
SPPrefPaneDataType
SPStartupItemDataType
うちではこうでしたが、マシンやOSによってちがうかもしれません。で、うちのマシンのプロファイルはというと、こんな感じ。実行したコマンドは”system_profiler SPHardwareDataType SPSoftwareDataType”です。
Hardware:
Hardware Overview:
Machine Name: PowerBook G4 15"
Machine Model: PowerBook5,2
CPU Type: PowerPC G4 (1.1)
Number Of CPUs: 1
CPU Speed: 1.25 GHz
L2 Cache (per CPU): 512 KB
Memory: 2 GB
Bus Speed: 167 MHz
Boot ROM Version: 4.7.1f1
Serial Number: V740395ENRX
Software:
System Software Overview:
System Version: Mac OS X 10.4.10 (8R218)
Kernel Version: Darwin 8.10.0
Boot Volume: Macintosh HD
Computer Name: xxx
User Name: xxx
一部伏せ字にてお送りしております。15インチのPowerBookなのと、そのモデルが”PowerBook5,2″と
いうのがわかりますね。せっかくネットワーク越しでもとれるので、学校においてあるiMacのプロファイルもとってみた。
Hardware:
Hardware Overview:
Model Name: iMac
Model Identifier: iMac4,1
Processor Name: Intel Core Duo
Processor Speed: 1.83 GHz
Number Of Processors: 1
Total Number Of Cores: 2
L2 Cache (per processor): 2 MB
Memory: 2 GB
Bus Speed: 667 MHz
Boot ROM Version: IM41.0055.B08
SMC Version: 1.1f5
Serial Number: W86030YBU2R
Software:
System Software Overview:
System Version: Mac OS X 10.4.10 (8R2218)
Kernel Version: Darwin 8.10.1
Boot Volume: Macintosh HD
Computer Name: xxx
User Name: xxx
こうしてみると、Intel用のと、PowerPC用のとでMac OS Xのバージョンもびみょうに違うし、カーネルもマイナー番号が違うんだなあ。へー。というわけでみなさんもプロファイルをとってみよう!
参考文献
- man 8 system_profiler, 2003